The 0x0000007B error is a Blue Screen of Death (BSOD) error caused by device driver issues particularly those related to hard disk, viruses, data corruption, and often even hardware failures.
Generally, there are three possibilities for this error to shows up on our computer’s screen and those are:
- On Operating System Startup: Yes, the majority of the times this error happened right after when you begin your computer’s Operating system even whatever version of Windows you are using in it, and after that, it will reboot your computer by showing you the blue screen background with this INACCESSIBLE_BOOT_DEVICE error code on it.
- While Working: In some cases, it’s likewise possible that this error happened while when we’re dealing with some software or playing some games on our PC.
- While Operating System Installation: Generally this error even appeared while installing Windows OS or perhaps some other kind of Operating System in your PC.
So let’s see how you can easily fix this error.
Solutions to fix 0x0000007B
You can try these eight solutions to fix 0x0000007B:
Restart your computer
A basic reboot can fix numerous computer problems. The 0x0000007B error might have occurred when your computer does not launch correctly. Reboot your computer often might fix your issue. After rebooting, check to see if it still shows the blue screen.
Verify that the hard disk is properly installed or not
Verify that the hard disk is correctly installed. An improperly installed hard disk might cause 0x0000007B errors and other concerns. Check all the wires are properly connected to both hard disk and the motherboard. Try to disconnect the wires and reconnect them.
Start using Last Known Good Configurations
If you just recently made some new configurations on your drivers or computer in general, then you can Start-up your computer with Last Known Good Configurations option by clicking F8 Key. If your computer start-up and the 0x0000007B error stop appearing, then the fault it’s on the configurations you made.
If that holds true you can use the System Restore that Windows supply you and restore your computer to any previous date.
Undo any changes made to the hard drive
Did you just install or make a change to a hard disk controller? If so, there’s a great chance that the change you made triggered the STOP 0x0000007B error.
- Undo the change and test for the 0x0000007B blue screen error.
- Depending on what changes you made, some solutions might include:
- Removing or reconfiguring the newly installed hard drive controller.
Change your SATA Operation
In some cases, 0x0000007B stop error could be due to the boot sectors issue. Try to alter your SATA Operation to resolve your issue:
1) Restart your computer and press F2 continuously.
2) Your computer should then boot into the Bios. Then press the arrow key to select SATA Operation > ATA.
3) Press the Enter key on your keyboard. 4) Click Yes when asked to if save changes.
5) Press F10 continuously on your keyboard till the following window pops up; then click Yes.
6) Press the Enter key and wait your computer to boot into Windows.
7) Check to see if your Windows still shows the blue screen.
Run chkdsk on your hard drive
A useful command you can use is the chkdsk. If the data on your hard drive is damaged, then with this command you may repair them. The procedure:
- Open the terminal of Windows (write “command prompt” in the search box)
- In the black box that will appear to type the command: “chkdsk c: /r”
- Your computer will start running this command on your terminal. When it’s done, you can restart your computer to check if the STOP 0x0000007B ERROR is fixed. If not, then keep trying other methods from this article.
Repair windows using Windows installation media in USB drive
Set USB as a Windows installation drive in advance and connect it with PC. Restart PC and press F12 constantly till Boot Windows menu appears. Select USB as boot drive to try to reboot Windows. If it fails, reboot PC and press F2 to enter BIOS. Set SATA Mode from AHCI to IDE and then Save changes and reboot. Choose to load Windows from USB flash drive and you’ll enter a Windows Setup window with below choice:
- To set up Windows now, press ENTER;
- To repair Windows installation using Recovery Console, press R;
- To quit Setup without installing Windows, press F3.
Reinstall Windows system to fix 0x0000007B error
The last option left is a fresh windows installation. If none of the above methods work for you, then only you should opt for this method. Go to Microsoft website and download a Windows 7 system image for your PC. You can install the image in your USB drive or burn a windows CD and connect it with PC.
To boot with the USB drive press Del and enter BIOS and set USB as the boot media, and if you are installing with a CD select DVD Drive as 1st bootable device.
Install the new windows by follow the onscreen guide.
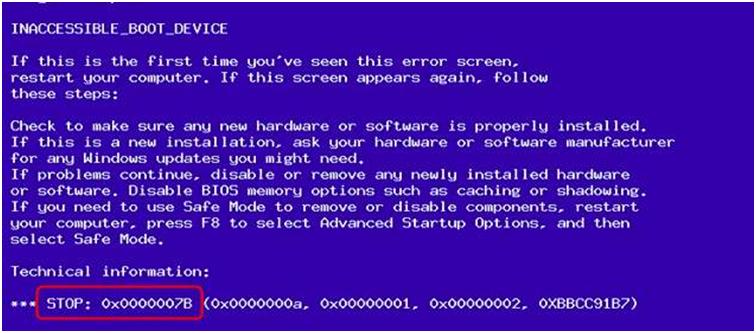
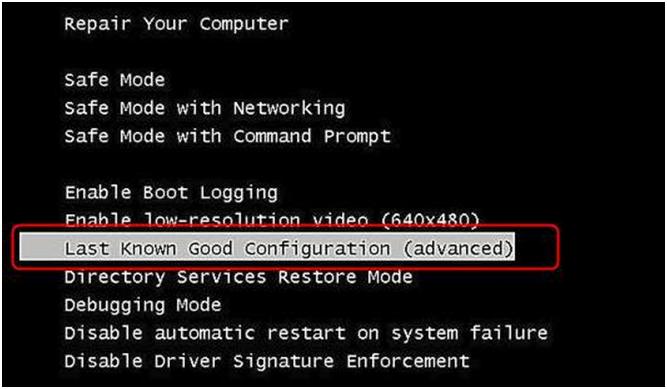
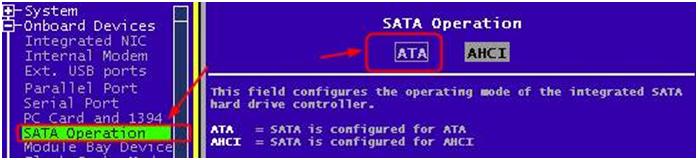
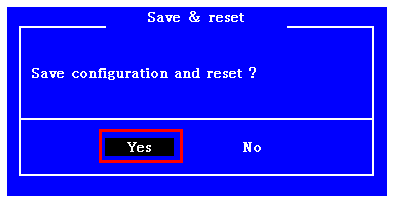


 (83 votes, average: 3.76 out of 5)
(83 votes, average: 3.76 out of 5)