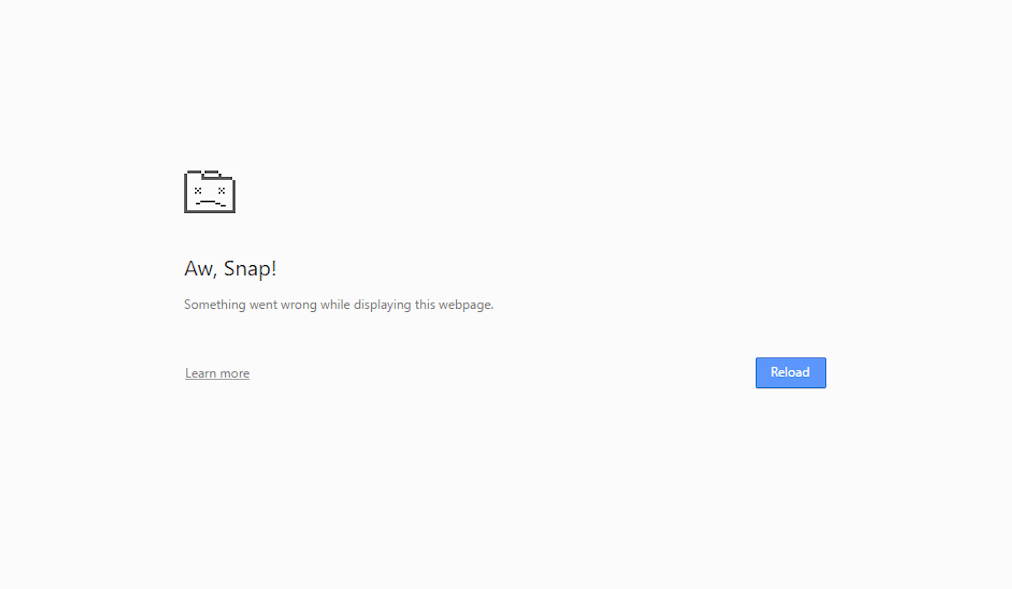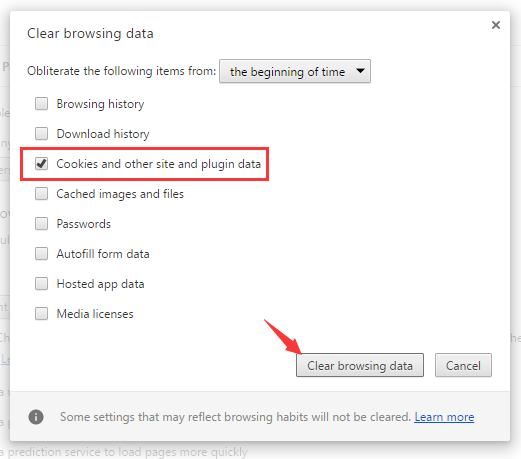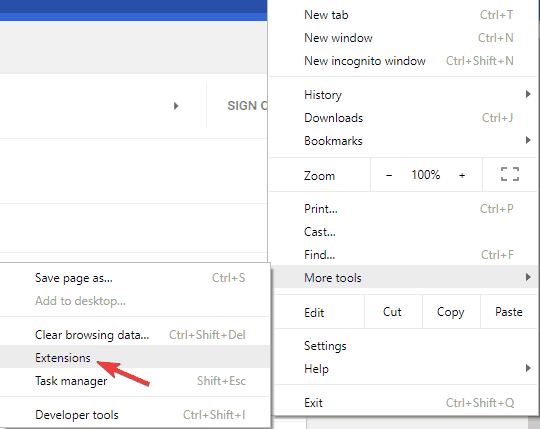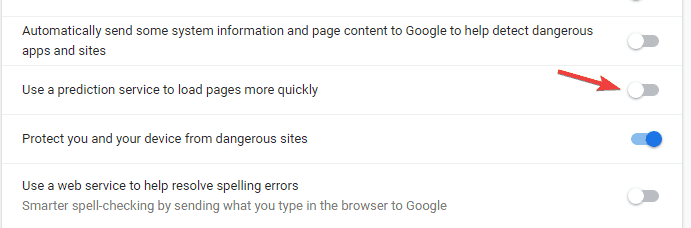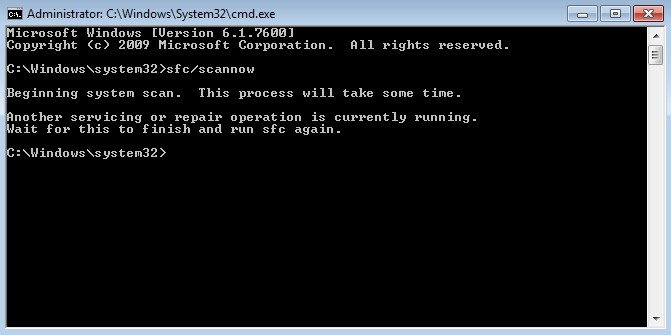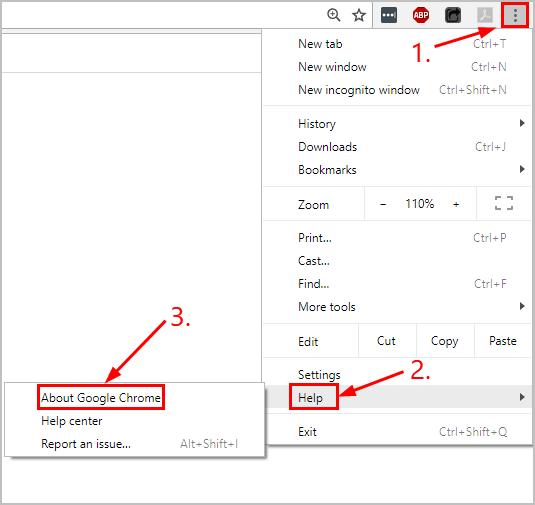Google Chrome is the most popular web browser and is said to be the best web browser. Although, many users encountered Aw, Snap! error while using Google Chrome. Aw, Snap! error stops the user from loading or visiting the particular website the user want. This Aw, Snap! error is accompanied by the following messages:
Aw, Snap!
Something went wrong while displaying this webpage.
Or
Aw, Snap!
Google Chrome ran out of memory while trying to display this webpage.
To fix Aw, Snap! error try the methods given below.
Reload the Page
Aw, Snap! error could occur due to some problem with your internet connection or due to some issue with website you are trying to visit. Wait for a few seconds and reload the page.
Restart Chrome
Aw, Snap! error might have caused due to some issue with the browser itself. Close all tabs and restart your Chrome browser. Try visiting the webpage in a new tab.
Try Incognito Tab
Try opening the webpage in incognito tab and see if the error still persist.
Restart Your Router
- Remove the power cord from your router.
- Wait about for 20-30 seconds.
- Reconnect power cord to the router.
Delete Browser Cookies
- In Google Chrome address bar type chrome://settings/clearBrowserData and press Enter.
- Check the option Cookies and other sites and plugin data.
- Click on Clear browsing data.
Disable Extensions
- Click on the menu button on top right corner.
- Go to More tools > Extensions.
- Disable the extensions you wish to disable by clicking on the little switch present in front of it.
- After disabling all/required extensions restart Chrome.
Disable DNS Prefetching in Chrome
- Click on the menu button on top right corner and select Settings.
- Click on Advanced on the bottom of the page.
- In the Privacy section uncheck Use a prediction service to load pages more quickly.
- Restart Chrome and check for error.
Check for Malware or Virus
Run your antivirus scan to check your computer completely for virus or malware. You can also use Google clean up tool to remove problematic software or extensions causing the problem in Chrome.
Run SFC Scan
- Press the combination of Win + R.
- In Run dialogue box type cmd and click OK.
- Type sfc/scannow in the Command Prompt.
- The tool should begin scanning automatically. If any corrupt file is found on your system then it will be replaced automatically.
Update or Reinstall Chrome
- Open Chrome.
- In the top right, click on the three vertical dots button to open menu.
- Go to help > About Google Chrome.
- Google Chrome automatically detects if there’s an update available:
- If yes, follow the on-screen instruction to finish the update.
- If no, delete Chrome and reinstall it.