BAD POOL CALLER is a Blue Screen of Death error, and much like lots of other BSOD errors, this one will crash Windows 10 and reboot your PC in order to avoid damage to your system. This particular issue happens when a program attempts to utilize a processor thread that does not exist or is presently not available. This implies that it’s asking to use resources that are not available, nonexistent, or in use by another thread. It could likewise mean that the pool header is damaged – regardless of the particular error, it like many BSODs, is triggered by driver problems. Usually this is at a bad IRQL level or double freeing the exact same memory allotment.
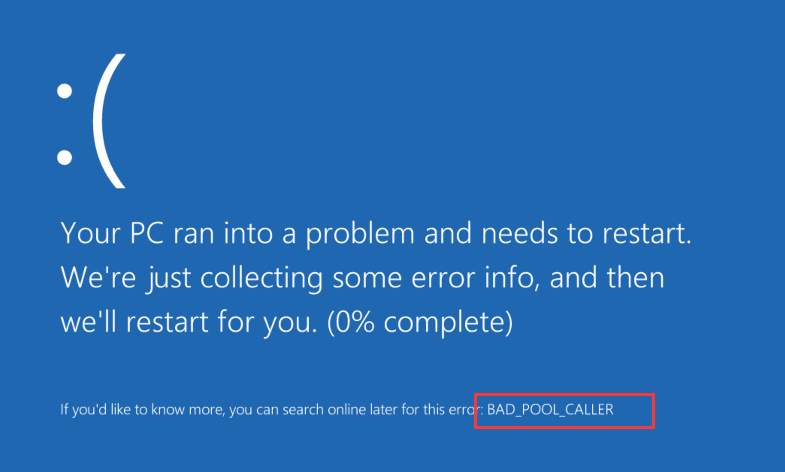
BAD_POOL_CALLER BSOD Error
Cause of BAD_POOL_CALLER
- Because of a damaged hard disk.
- Outdated, corrupt or old device drivers.
- Virus or malware.
- Corrupt registry information.
- Damaged or corrupt memory issues.
Methods to Fix Error BAD_POOL_CALLER
Method 1: Undo Recent Changes
Among the reasons for this blue screen error could be recent modifications you’ve made to your system. If you’ve added new hardware or software application to your system just recently, remove them to see if the issue is fixed.
If the problem persists, move on to the next method.
Method 2: Check RAM
Most error messages are related to problems with RAM. The problem might be very simple.
- Remove the RAM from module.
- Clean the RAM slots. Remove the dirt from inside the slots which might be blocking the RAM’s contact point from the motherboard circuit.
- Clean the contact points on the RAM.
- If you have a free RAM slot, swap the RAM stick to the one which is free. This will help if the RAM slot itself is damaged.
- If you have more than one RAM, try to run the computer with only one RAM stick connected. Swap the RAM periodically to find out which one is creating the problem.
Method 3: Check for Hard Drive Corruption
Apart from fault RAM, corrupted hard drive is another most likely reason of a blue screen of death.
- Follow the path Start button > File Explorer > This PC.
- Right-click the hard driver you want to check and click Properties.
- Go to Tools tab and click Check.
- If your hard disk drive is problem free, you will see the notification like this:
Method 4: Run System File Checker and Check Disk
- From Advanced boot menu boot you PC into safe mode.
- In safe mode, press Windows key + X and click on Command Prompt(Admin).
- Type the following commands into the cmd and hit enter after each one:
sfc /scannow
chkdsk /f C:
- Once they are completed, exit the command prompt.
- Next type memory in the Windows search bar and select Windows Memory Diagnostic.
- In the set of options displayed select Restart now and check for problems.
- After which Windows will reboot to check for possible memory errors and will hopefully diagnose the possible reasons as for why you get the Blue Screen of Death (BSOD) error message.
- Restart your PC and check if the problem is resolved or not.
Method 5: Update your Driver
To check if the error is caused by a faulty drive, run an automatic driver update or manually update the drivers to the latest available versions.
To manually update a driver, follow these steps:
- Click Start
- Type in msc in the search box.
- Click devmgmt from results list.
- Right-click on the driver.
- To update the driver, select Update Driver Software.
- To disable the driver, select Disable.
- To uninstall the driver, select Uninstall.
To run an automatic driver update, follow these steps:
- Click Start
- Go to Devices and Printers.
- Right-click on your computer.
- Select Device Installation Settings.
- Select Yes, do this automatically
- Click Save Changes.
- Follow the necessary steps to continue the process.
Method 5: Remove your Antivirus / Firewall
Antivirus software can also trigger Blue Screen of Death errors to appear, and in order to repair them you need to remove your antivirus or firewall program. Keep in mind that your PC will not be entirely unprotected even if you remove your antivirus because Windows 10 already features Windows Defender that functions as a default antivirus.
According to users, they had problems with McAfee, Malwarebytes, ESET, Trend and Comodo Firewall, and if you’re making use of any of these tools we advise you to remove them from your PC in order to repair this error.
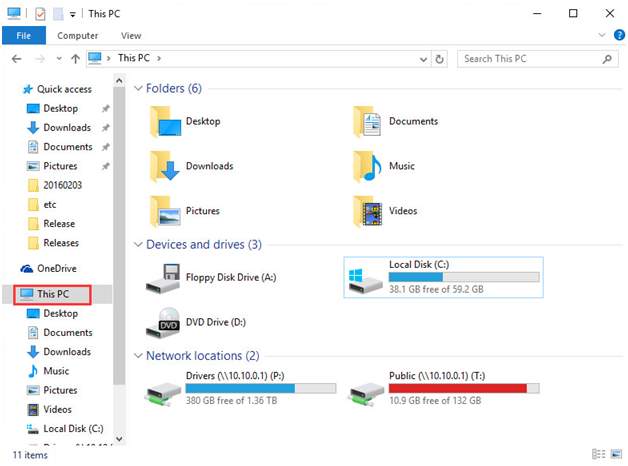
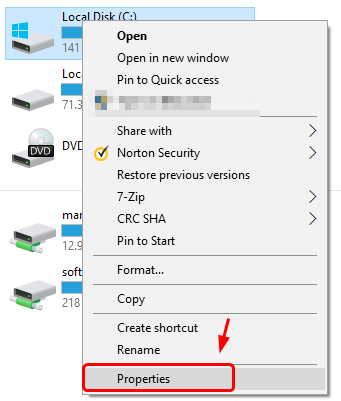
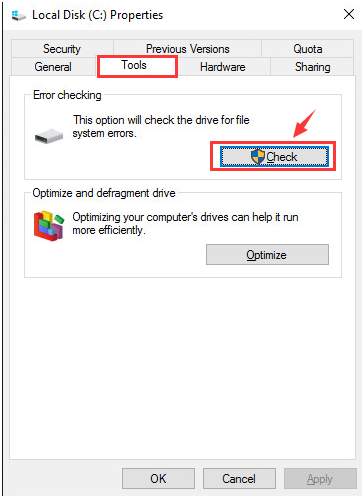
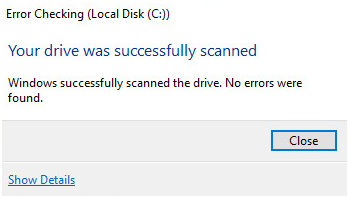
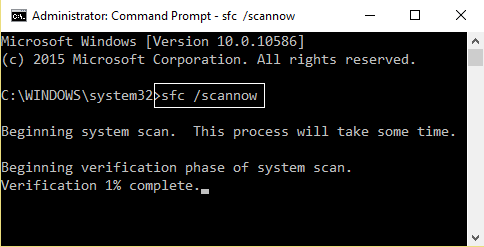
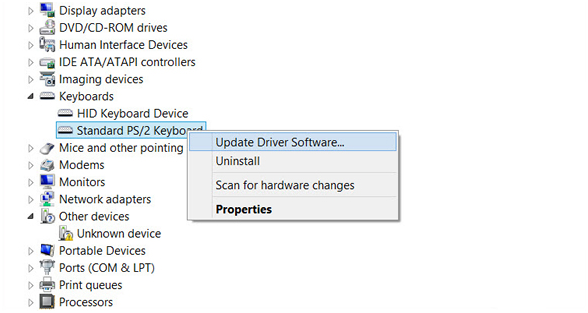


 (66 votes, average: 3.68 out of 5)
(66 votes, average: 3.68 out of 5)