The Bad_System_Config_Info is a BSoD error which is faced by many users and a lot of them don’t have any idea of fixing it. You may encounter this problem after upgrading or installing windows update on windows 10/8.1.
You may receive this message with Bad_System_Config_Info error:
Your PC ran into a problem that it couldn’t handle, and now it needs to restart.
Cause of error Bad_System_Config_Info
- Corrupted windows system.
- Damaged or corrupted hard disk drive.
- Corrupted windows registry.
- Damaged or corrupted RAM.
Methods to Fix Bad_System_Config_Info Error
Method 1: Update Drivers
- Press Windows + X to open Power User Menu and select Device Manager from the list.
- Locate the driver that you wish to update, right click it and choose Update Driver.
- Select Search automatically for updated driver software. Windows 10 will now download the best driver for your device.
- Repeat this step for all drivers that you want to update.
Method 2: Fix BCD File
- Insert your Windows 10 installation disk in your computer. Then restart it to boot from the disk and click Next.
- Click Repair your computer.
- Click Troubleshoot > Advanced options > Command Prompt.
Type the following commands and press Enter after each:
bootrec /repairbcd
bootrec /osscan
bootrec /repairmbr
- Close the command prompt window.
- Reboot to see if this method works.
Method 3: Use bcdedit Command
- Restart your computer while it boots. Repeat this step until you start Automatic Repair.
- Choose Troubleshoot > Advanced Options > Command Prompt.
- In the Command Prompt, enter the following lines:
bcdedit/deletevalue {default} numproc
bcdedit/deletevalue {default} truncatememory
- Close Command Prompt and try starting Windows again.
Method 4: Fix Windows Registry
- Open command prompt using windows bootable media like Method 2.
- Run the following commands and restart your PC:
CD C:WindowsSystem32config
ren C:WindowsSystem32configDEFAULT DEFAULT.old
ren C:WindowsSystem32configSAM SAM.old
ren CWindowsSystem32configSECURITY SECURITY.old
ren C:WindowsSystem32configSOFTWARE SOFTWARE.old
ren C:WindowsSystem32configSYSTEM SYSTEM.old
These commands will rename all these folders.
- Now enter the following lines into Command Prompt:
copy C:\Windows\System32\config\RegBack\DEFAULT C:\Windows\System32\config\
copy C:\Windows\System32\config\RegBack\SAM C:\Windows\System32\config\
copy C:\Windows\System32\config\RegBack\SECURITY C:\Windows\System32\config\
copy C:\Windows\System32\config\RegBack\SYSTEM C:\Windows\System32\config\
copy C:\Windows\System32\config\RegBack\SOFTWARE C:\Windows\System32\config\
- Reboot your Windows.
Method 5: Check Hard Disk Corruption
- Press Win + X and select Command Prompt as Administrator.
- Now type type chkdsk /f and press Enter.
- You may be ask to restart your PC. Then press Y and press Enter.
- It will fix problems automatically.
Method 6: Run Windows Memory Diagnostic
- Click Start.
- Type Windows Memory Diagnostic in the search box.
- Choose Restart now and check for problems.
- The Windows Memory Diagnostic tool will restart your computer and run shortly after booting.
Method 7: Perform System Restore
- Type Recovery in the Search bar and select Recovery from the list.
- Select Open System Restore.
- System Restore window will now open. Click on Next to proceed.
- If available, check Show more restore points. Select the desired restore point, and click on Next.
- Follow the instructions on the screen to complete the restoration process.
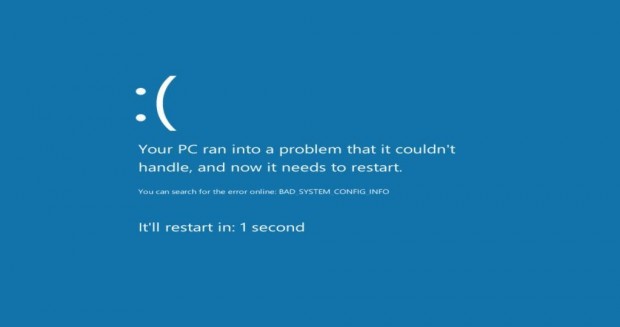
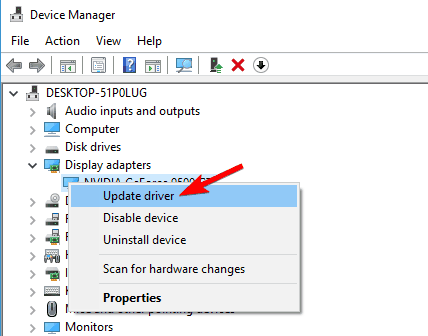
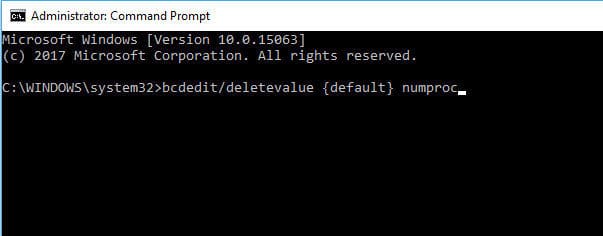
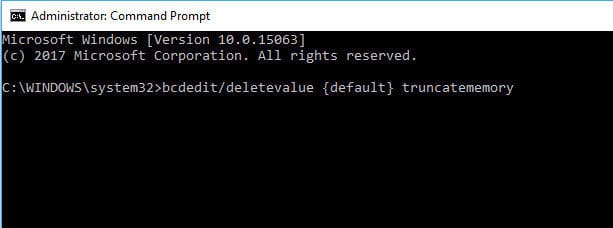
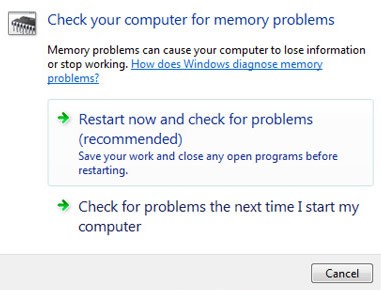
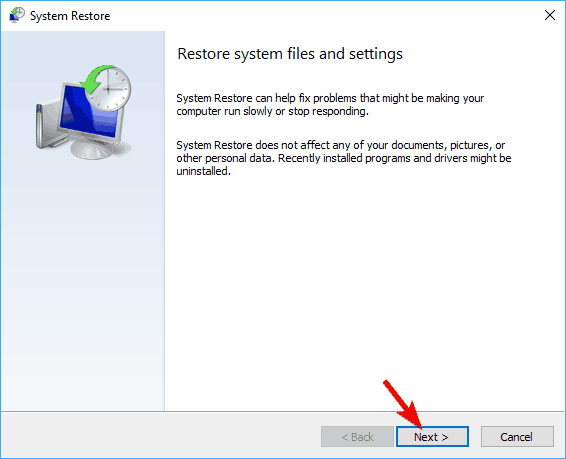

 (66 votes, average: 4.03 out of 5)
(66 votes, average: 4.03 out of 5)