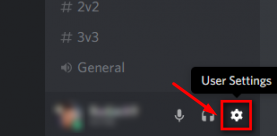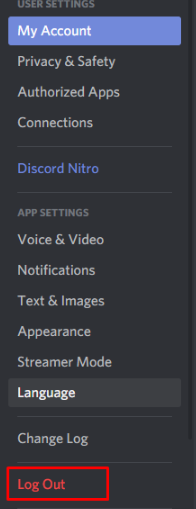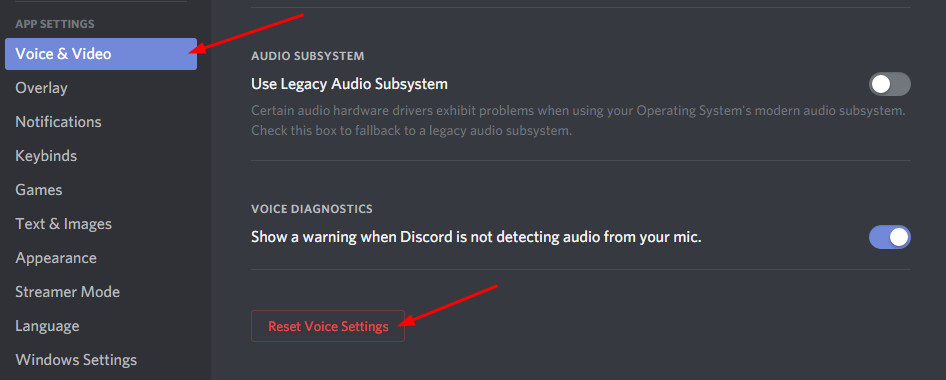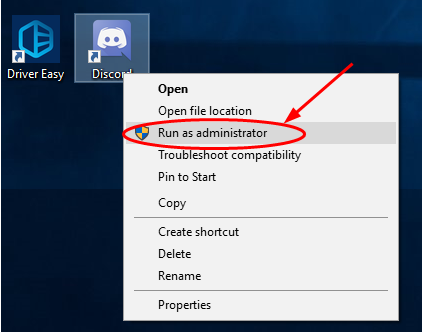Discord is a most famous application which specializes in in image, text, audio and video communication between users in a chat channel. It is designed for Gaming communities. Recently many users reported that they were experiencing Discord mic not working problem where the user was able to hear the voice of other people on the channel but discord is not detecting mic and make user’s voice unreachable in the channel. Discord mic not working is common error faced by many gamers. As there are no specific reason for Discord mic not working issue, it may be caused because of bunch of things.
If you are also facing Discord mic not working problem, you have come to right place. Try the methods given below to resolve Discord mic not working issue.
Methods to Solve Discord Mic Not Working Problem
Check your Headphone or Earphone Mic
Before checking your app for corruption or problems check your headphones mic. To test your headphone mic connect your headphone to your mobile or desktop and open the recorder app and record your voice.
Logout from your Discord Application
- Click the User Settings icon in the bottom-left corner on your desktop.
- Scroll down and click on Logout, when interrupted click on Logout to confirm.
Reset Voice Settings on Discord
- Click the User Settings
- Click on Voice & Video, in the left pane.
- Then click Reset Voice Settings.
- Click Okay.
- Check if this solved Discord mic not working problem.
Run Discord as Administrator
- Right click on your Discord icon present on the taskbar and select Quit Discord.
- Now right click on the desktop shortcut of Discord and select Run as administrator.
- Click
Adjust Audio Input Sensitivity Settings
- Click the User Settings icon.
- Click on Voice & Video, in the left pane.
- Find Input Sensitivity section, and toggle off the Automatically determine input sensitivity
- Adjust the input sensitivity slider bar, bring it in the middle.
Disable Exclusive Mode in Windows
- Right click on the speaker icon present in the bottom right corner of the desktop.
- Select Sounds.
- Click on Recording tab.
- Select microphone form your headphones and click on Properties.
- Go to Advanced tab and uncheck the options under Exclusive Mode.
- Click on Apply and then OK.
- Reboot your PC and check if Discord mic not working problem still persist.