Windows 10 is undoubtedly considered one of the best Operating System to exist in the industry but it has still not managed to be a flawless OS, the errors keep coming which irritate its users. One such error is error 0x80041003 that occurs in Event Viewer. But no more worries, we’ve got it covered it for you.
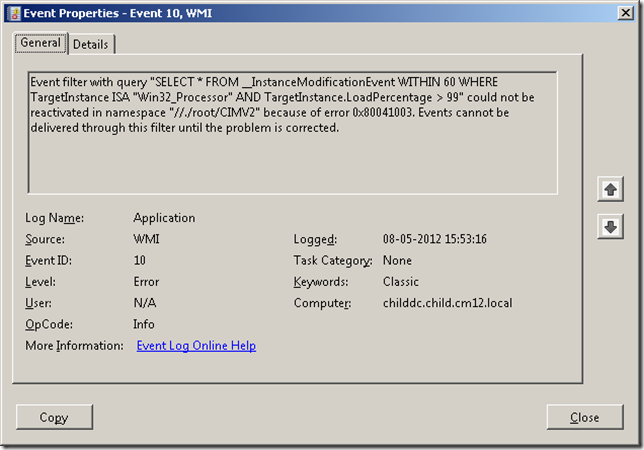
Error 0x80041003
Methods to eliminate Error 0x80041003
Method 1: Run the Fix IT from Microsoft
Using Fix IT provided by Microsoft is one of the easiest ways to beat certain error and error 0x80041003 is among them.
- Visit Microsoft Support
- Download and run the Fix IT.
Test and see, the issue should now be resolved.
Method 2: Disable User Account Control
To disable User Account Control:
- Press Windows Key+ S and enter user account. Choose User Account Control from the menu. Alternatively, you can just open the Start Menu and search for user control.
- In User Account Control Settings window, move the slider all the way down to Never notify and click OK to save changes.
- After you disable User Account Control, the problem should be completely resolved. Disabling this option might slightly reduce your security, but you shouldn’t worry about it too much.
Method 3: Create and run a bat file
- Open Notepad.
- Paste the code given below:
@echo on cd /d c:\temp if not exist %windir%\system32\wbem goto TryInstall cd /d %windir%\system32\wbem net stop winmgmt winmgmt /kill if exist Rep_bak rd Rep_bak /s /q rename Repository Rep_bak for %%i in (*.dll) do RegSvr32 -s %%i for %%i in (*.exe) do call :FixSrv %%i for %%i in (*.mof,*.mfl) do Mofcomp %%i net start winmgmt goto End :FixSrv if /I (%1) == (wbemcntl.exe) goto SkipSrv if /I (%1) == (wbemtest.exe) goto SkipSrv if /I (%1) == (mofcomp.exe) goto SkipSrv %1 /Regserver :SkipSrv goto End :TryInstall if not exist wmicore.exe goto End wmicore /s net start winmgmt :End
- Now go to File and click Save as.
- Set Save as type to All Files and enter script.bat as the File name and save it to the desktop.
- Close Notepad. Locate script.bat on the Desktop, right-click it and click Run as administrator from the drop-down menu.
The issue should be completely fixed after running the script. According to users, this issue appears because the necessary privileges to perform the operation in WMI have not been allowed. To fix the problem, you might have to change your security permissions. Changing the permissions could be potentially dangerous, so be careful while changing the permission. To change the permissions, follow these steps:
- Press Windows Key + X and choose Computer Management from the menu.
- When Computer Management opens, in the left pane navigate to Services and Applications > WMI Control. Right-click WMI Control and choose Properties from the menu.
- When Properties window appears, navigate to Security tab. Now select Root from the menu and click on Security.
- If you’re a member of Administrators group, check if Administrators have full control option checked. If you aren’t a member, you might have to add your account and give it full control. To do that, click on Add button.
- In Enter the object names to select field enter your username and click on Check Names. If everything is in order, click on OK.
- Now select your username from the list and check all options in the Allow column. Click on Apply and OK to save changes.
Restart your PC after you have changed your security permissions in order to apply the changes.
Method 4: Create and run a vbs script
- Open Notepad.
- Now paste the following code:
strComputer = “.”Set objWMIService = GetObject(“winmgmts:” _
& “{impersonationLevel=impersonate}!\\” _
& strComputer & “\root\subscription”)
Set obj1 = objWMIService.ExecQuery(“select * from __eventfilter where name=’BVTFilter’ and query=’SELECT * FROM __InstanceModificationEvent WITHIN 60 WHERE TargetInstance ISA “”Win32_Processor”” AND TargetInstance.LoadPercentage > 99′”)
For Each obj1elem in obj1
set obj2set = obj1elem.Associators_(“__FilterToConsumerBinding”)
set obj3set = obj1elem.References_(“__FilterToConsumerBinding”)
For each obj2 in obj2set
WScript.echo “Deleting the object”
WScript.echo obj2.GetObjectText_
obj2.Delete_
next
For each obj3 in obj3set
WScript.echo “Deleting the object”
WScript.echo obj3.GetObjectText_
obj3.Delete_
next
WScript.echo “Deleting the object”
WScript.echo obj1elem.GetObjectText_
obj1elem.Delete_
Next- Now choose File > Save as.
- Set Save as type to All Files and enter myscript.vbs as File name. Choose your desktop as a save location and click the Save button.
5. Close the notepad after saving.
Now that you have your script ready, you need to run it using Command Prompt. To do that, follow these steps:
- Press Windows Key + X to open Win + X menu and choose Command Prompt (Admin) from the menu. If Command Prompt isn’t available, choose PowerShell(Admin) instead.
- When Command Prompt starts, enter cd %userprofile%\Desktop and press Enter to run it.
- Now enter cscript myscript.vbs and press Enter to run it.
After running this script, the problem should disappear completely. Keep in mind that older warnings related to this error will still remain in Event Viewer, so you’ll have to delete them manually.
Method 5: Delete the Repository folder
- Press Windows Key + Rand enter services.msc. Press Enter or click OK.
- Locate Windows Management Instrumentation service and double-click it.
- Once the Properties window opens, click on Stop button and click on Apply and OK. If you get a warning message, just click on Yes or OK.
- After you stop the service, close the Services window.
Now you need to delete the Repository directory. To do that, follow these steps:
- Go to C:\Windows\System32\WBEM directory.
- Locate Repository directory and copy it to a safe location on your PC. If anything goes wrong, you can copy this directory back to the original location and fix the problem.
- Now delete the Repository directory from WBEM folder.
- After doing that, close all applications and shut down your PC.
- Turn on your PC again. After the PC turns on, leave it idle for about 10-15 minutes. During this time your PC will recreate Repository directory.
- Turn off and back on your PC and the problem should be resolved.
Method 6: Perform a Memtest
The Memtest allow users to set up a USB as bootable device so they can scan their RAM for errors without running any operating system.
- Download memtest from here.
- Run the installer, select your USB and click Create and make sure that the Format Drive option is selected else you may get errors.
- Reboot your computer, and press F11 to get into bios, If F11 doesn’t work then read the instructions online for your system to see which key can get you into BIOS to boot from USB to select manually from which device to boot.
- Select your USB Flash Drive from the list.
- Memtest will automatically start and check your memory for errors.
If memtest’s results come with some errors, then it’s time for you to replace your Pc’s RAM.
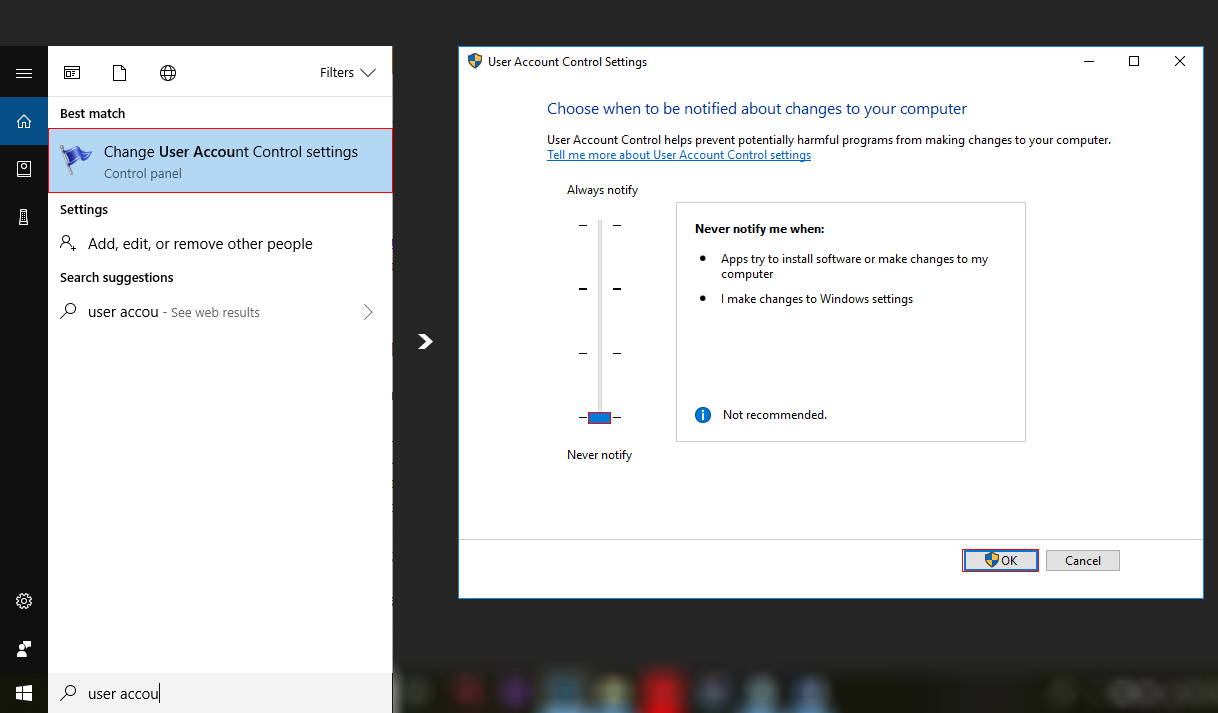
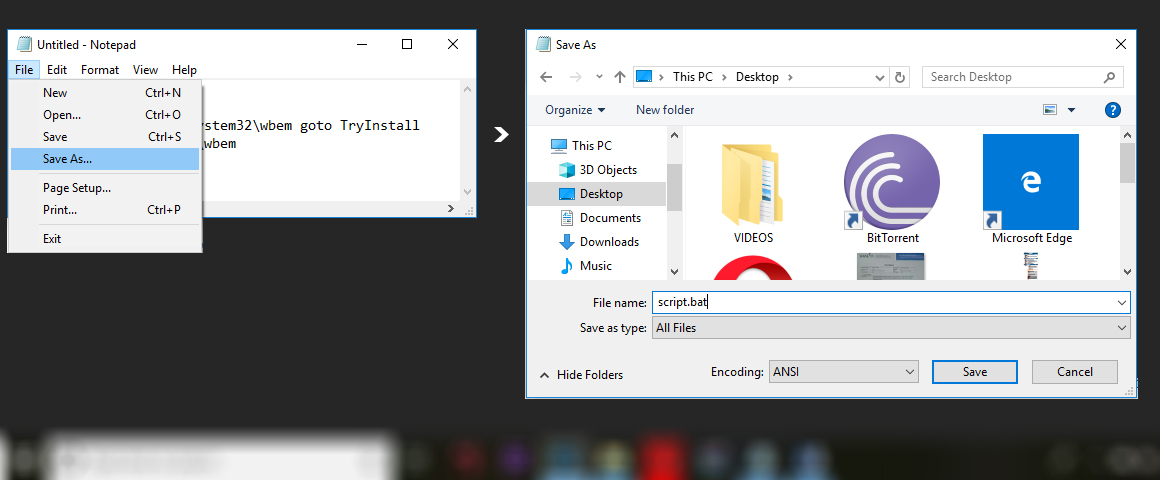
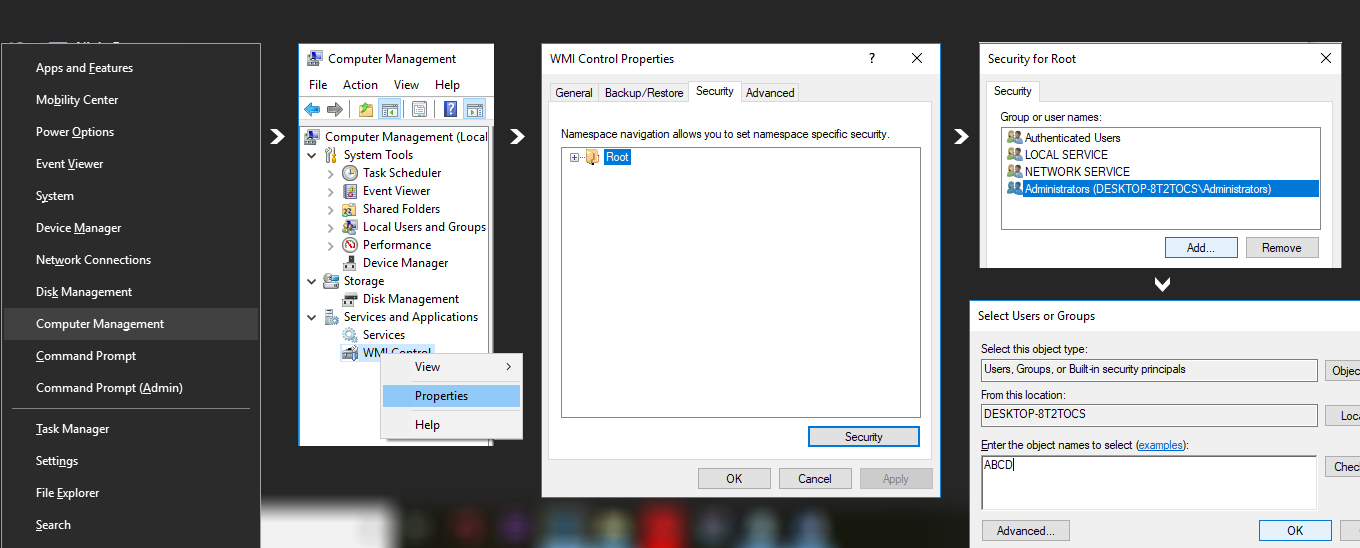
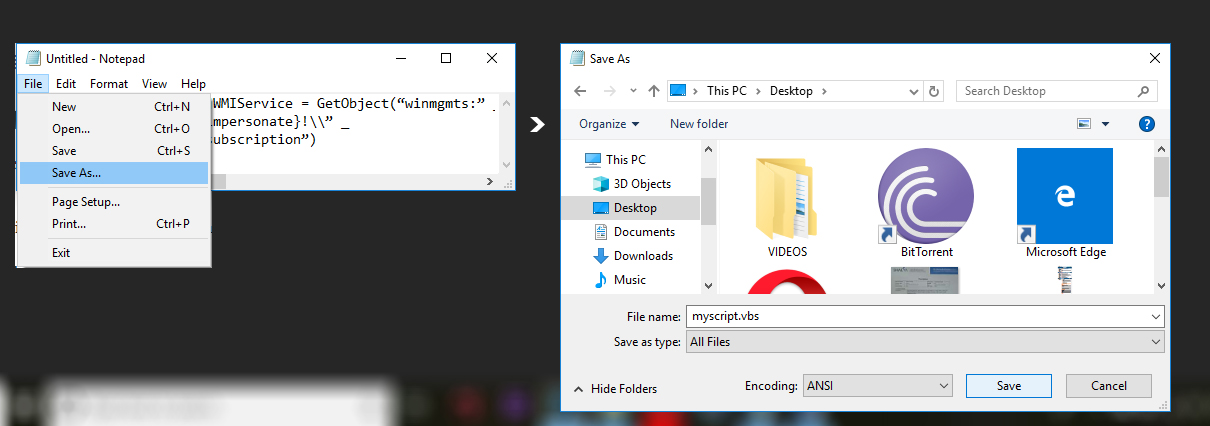 5. Close the notepad after saving.
5. Close the notepad after saving.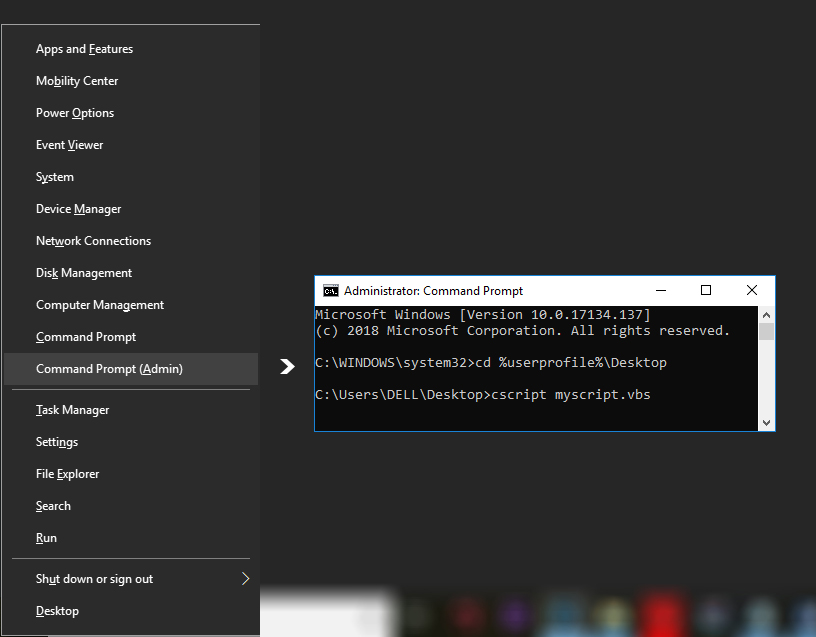
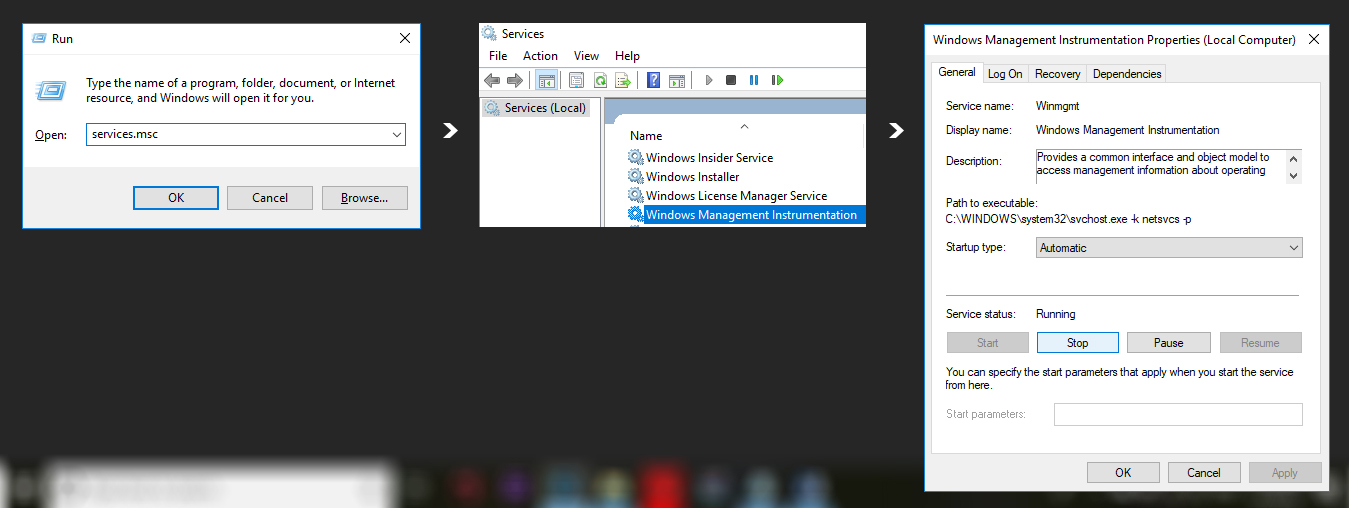


 (59 votes, average: 4.80 out of 5)
(59 votes, average: 4.80 out of 5)