Talking about the most used application for email purpose all around the world, the first name that strikes is Microsoft Outlook. In fact, the majority of corporate industry Outlook is the first choice for sending and receiving emails. Similar to any other Microsoft application, Outlook also has problems and errors and one of them is error 0x80042108 which will be discussed in this article.
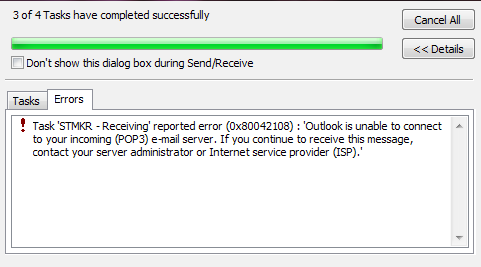
Error 0x80042108 – Microsoft Outlook
“Task Reported error (0x80042108) Outlook is unable to connect to your incoming (POP3) e-mail server.” This is the error message that pops up while you’re launching Outlook or trying to send or receive an email.
Causes of Error 0x80042108
– Incomplete installation of Outlook.
– Invalid Outlook settings.
– Virus/malware infection.
– Corrupt Windows registry files.
– Corrupt/Damaged system files.
– Active threats coming with junk files.
– Unattended or unnecessary accumulated emails in Outlook mailbox.
– Installation of a program that causes conflict with Outlook files.
– Unstable/unreliable Internet connection.
– Installed third-party program and Firewall.
Methods to Fix Outlook Error 0x80042108
Method 1: Check for any Pending Updates
Pending app updates and specifically pending Outlook updates can trigger the error 0x80042108. Check for the same to install if available.
1. Click “Start”.
2. Type “Update” in search and press Enter.
3. Look for any uninstalled update(s) on the resultant Windows Update dialogue box that appears.
4. Right-click on each and update them.
Restart your computer and check if 0x80042108 error is resolved.
Method 2: Enable POP in email settings
POP and IMAP are used by Outlook to send and receive emails. It might be a case where you haven’t enabled POP in your email service provider which is why this error might come up. Therefore, check for that in the settings. For Gmail, you can click on the settings gear button and select Settings. After that, switch to Forwarding and POP/IMAP page and make sure the POP Download settings in Enabled.
Method 3: Basic Troubleshooting to fix error 0x80042108
It is better to keep your computer in a good working condition prior to performing any major troubleshooting process. This is because very minor issues can cause error 0x80042108.
1. Check to see your Outlook email settings and make necessary corrections in case a setting is not correct.
2. Ensure that your computer’s Internet connection is steady and fine.
3. Remove all junk files from your computer. Junk files with active threats can cause many Windows errors including error 0x80042108.
4. Perform a full virus/malware scanof your computer with the installed anti-virus/malware program. This will take care of any virus/malware that may be in your computer system that may be causing the error.
Method 4: Allow an app through Firewall
Chances are that your firewall might have blocked the Outlook app, because of which all of your incoming and outgoing traffic will be disabled. Ultimately, you won’t be able to send or receive any email using Outlook. Therefore, you should consider checking your Firewall as well. To do that:
Open Control Panel > All Control Panel Items > Windows Defender Firewall and ensure that the Private and Public checkboxes are selected for Microsoft Office Outlook. You will have to press the Change settings button.
Method 5: Check and Automate Windows Update Service if Stopped
1. Open “Cortana”.
2. Search for “Services”.
3. Enter password when prompted before clicking “Continue”.
4. Search for “Windows Update Service” in the Services window.
5. Double-click (or right-click) on the service and change its setting from either disabled or manual to automatic before clicking “Start” if it is stopped.
It is also very necessary that you ascertain the status of Outlook email service to see if it is stopped or running. Restart your computer before launching Outlook and check if you are still getting 0x80042108 error.
Method 6 – Uninstall and Reinstall Outlook Program
Uninstalling and reinstalling Outlook can prove helpful in case all the above methods fail to fix the error 0x80042108. Doing so can be helpful if there were problems with Outlook installation.
1. Access “Start Menu.”
2. Click “Programs and Features.”
3. Under the name column, look for Microsoft Outlook.
4. Click “Uninstall/Change” on the ribbon at the top.
5. Follow resultant on-screen instructions to the letter to uninstall Outlook completely.
Restart your computer before re-installing Outlook afresh with new files. Error 0x80042108 should be resolved.
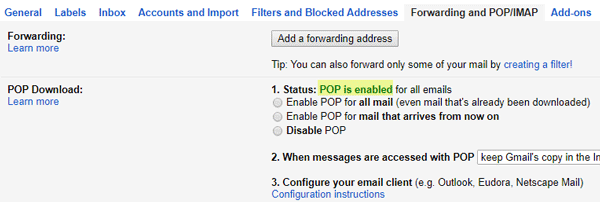
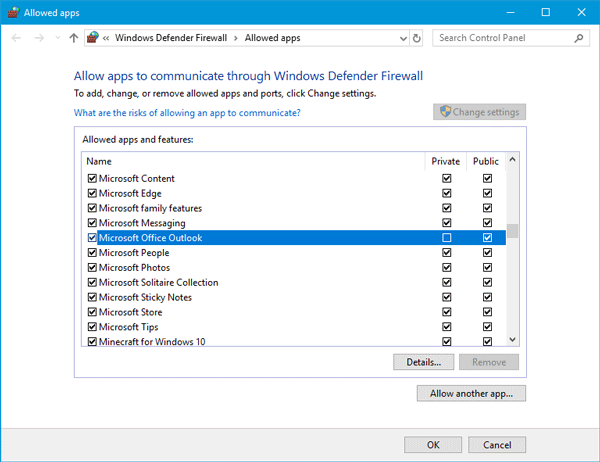
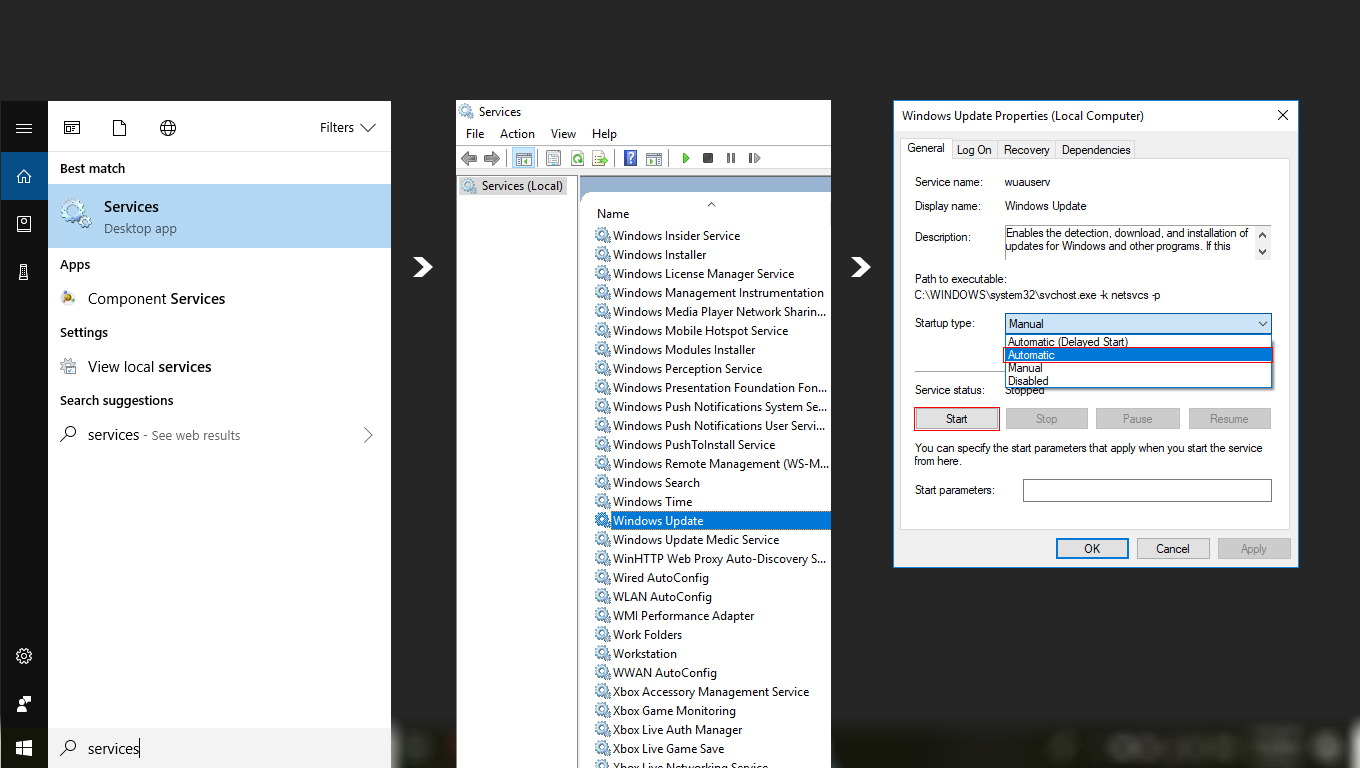

 (55 votes, average: 4.74 out of 5)
(55 votes, average: 4.74 out of 5)