When a Windows user tries to turn on Windows Defender, error code 0x800704ec may show up as an official Windows notification. The colour of the icon of the Windows Defender turns into grey and the errors pops up when trying to turn it on.
The major reason that can be considered for the error 0x800704ec to show up on Windows 10 is the additional anti-virus software installed on the computer. Earlier, the Windows defender was referred to as Microsoft Security Essentials and was a downloadable program for Windows X. Since the release of Windows 8, it has been included as an in-built anti-malware software that can run all the time in the background.
Usually, the Error Code 0x800704ec appears in two cases and they come up:
- While trying to enable the Windows Defender.
Error 0x800704e -Windows Defender and Windows Store
- While launching the Windows Store.
Error 0x800704e -Windows Defender and Windows Store
We’ll have a look at both the issues in this article.
Methods to eliminate Error Code 0x800704ec in Windows Defender
Method 1: Use Registry Editor
- In the search box, type regedit and press Enter.
- In the left pane, navigate to the HKey_Local_Machine > Software > Policies > Microsoft > Windows Defender location.
- Find Disable Anti-Spyware key and delete its value. To do this, you have to double-click on the REG –DWORD and set its value to 0.
Method 2: Disable/Remove Third-Party Anti-virus
As we know that any additional anti-virus software can trigger the 0x800704ec error, just check if your PC has more than one anti-virus software running. If you have a third-party antivirus program installed, then it’s quite clear why you can’t turn on Windows Defender right now. To fix a 0x800704ec error, remove third-party anti-virus from the system. For this purpose, you need to stop the process of your anti-virus via Task Manager and then uninstall it from the Add/Remove Programs in Control Panel:
- Press Ctrl+ Shift + Esc
- Right-click on security software and select End task
- In the search box, type in Apps & Features
- Scroll down to the security software, and click Uninstall
- Restart your PC
Method 3: Change Group Policy’s settings
- Log into your account as an administrator.
- Search “gpedit.msc” in the Windows search bar and press Enter.
- Click Local Computer Policy and select Administrative Templates.
- Then select Windows Components and open Windows Defender.
- Select Windows Defender and double-click Turn off Windows Defender option on the right pane.
- In the newly opened window, click Disable.
- Finally, click OKto save the changes.
Method 4: Optimize the system
Generally, corrupted or damaged system files are the major reasons behind the errors like 0x800704ec. Therefore, it’s advisable to check and fix the improper Windows files by running sfc / scannow and DISM tool:
- Click on the Start menu.
- Type “cmd“. When you see Command Prompt appear in the menu above, right click on it and select Run as administrator.
- In Command Prompt, type “sfc /scannow” and press Enter.
4. Wait for the scan to complete.
5. Try installing the system updates. If this method works for you, you will not see the error again.
Methods to eliminate Error Code 0x800704ec when Windows Store is blocked
Method 1: Try Fixing Windows Store from the PowerShell
Try re-registering Store, from a PowerShell prompt (search start for power open Windows PowerShell). Enter \ copy and paste;
- Press the Windows Key to open the Start Menu, type PowerShell. Right-Click Powershell from the list and click Run as administrator, to open what is called an elevated PowerShell
It should look like this:
- Copy the command written below and Paste it in the Powershell window. You can do this simply by copying the command and right-clicking in the Powershell Window. Here’s the Powershell command:
Get-AppXPackage -Name Microsoft.WindowsStore | Foreach {Add-AppxPackage -DisableDevelopmentMode -Register “$($_.InstallLocation)\AppXManifest.xml” -Verbose}
- Press Enter to execute the command and wait for the operations to complete.
Method 2: Use Group Policy Editor
To launch the group policy editor follow the steps 1 and 2 mentioned in the third method to eliminate the error in Windows Defender. Once you’ve launched the Group Registry Editor, follow the path:
- User Configuration > Administrative Templates > Windows Components > Store
- Turn off the store application should appear on the right hand side. Double Click this and set it to Enabled and click OK.
- Now, Double Click it again and this time set it to Disabled and press OK.
- The Group Policy Editor is only available in the Professional and Enterprise editions of Windows 8 and Windows 10.
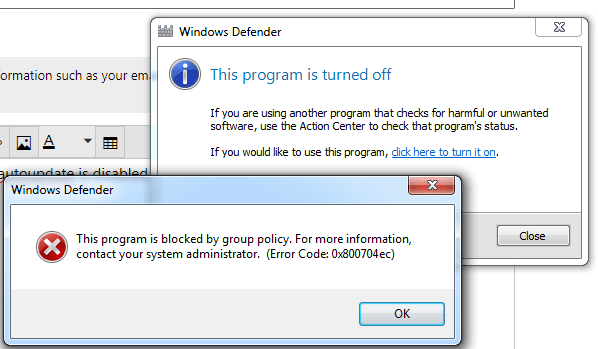
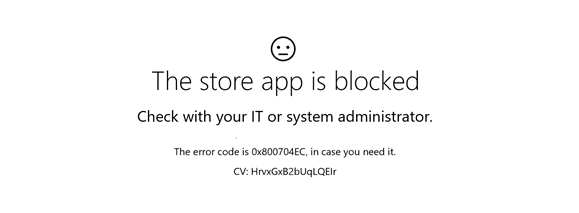
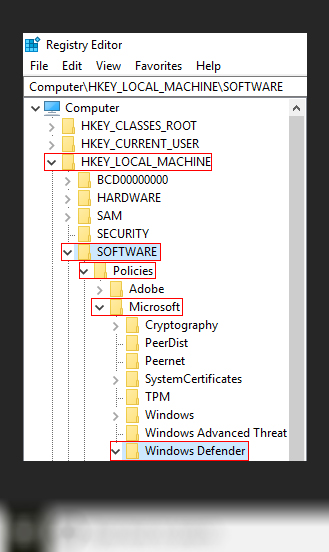
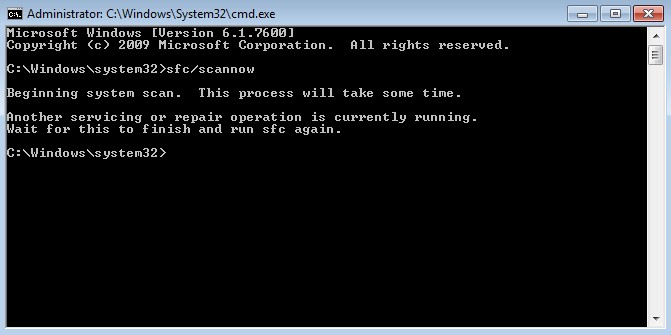

 (46 votes, average: 4.88 out of 5)
(46 votes, average: 4.88 out of 5)