Are you dealing with unusual situation with your Outlook? If you are getting error message such as 0x800cc0f while sending and receiving of e-mails in MS Outlook, then to get rid of from this you need to use steps which is talked about below. This kind of erroneous condition occurs in the time of accessing Inbox items or sending out e-mails. This error hinders you while in sending out or receiving important e-mails and this can also makes .pst files inaccessible. Mostly it occurs because there is an Outlook file missing.
Causes of Outlook Error 0x800cc0f
There could be different reasons of displaying this type of error, however some of possible causes are as follows
- Inappropriate Outlook installation.
- Interrupted in Internet connection.
- Issues with Mail server.
- Improper account settings.
- Abrupt termination of Outlook or system due to power cut off.
- Incomplete firewall configuration.
- Corruption in PST files due to virus or malware attack etc.
- Damaged Outlook profile.
So, these are the causes that can trigger Error 0x800cc0f. Now let’s have a look at the methods to fix the error.
Method 1: Using Scanpst.exe to eliminate Error 0x800cc0f
Microsoft provides an inbuilt utility for Outlook repair that is also known as Scanpst.exe. which scans damaged files and repairs .pst files. It is automatically installed into system during the installation of MS Outlook and stored in locations as below.
- For MS Outlook 2007:C:\Program Files\Microsoft Office\Office12
- For MS Outlook 2010: C:\Program Files\Microsoft Office\Office14
- For MS Outlook 2013: C:\Program Files\Microsoft Office\Office15
If you unable to find its default location then you can download it from the Microsoft Official website.
To repair the corrupt .pst files through using Scanpst.exe, follow these steps:
- First double Click on the Scanpst.exe.
- You will get pop up of MS Outlook Inbox repair tool.
- Then choose damaged PST files from directory through clicking on “Browse”.
- Now you have to click on “Start” for scanning.
- Choose the location for repaired file by clicking on “Browse”.
- Click to “Repair” for repairing of scanned files.
- After the completion of repairing process you will get “Repair Complete” message.
Your anti-virus software could also be responsible for the Error 0x800cc0fto show up because any anti-virus has a feature named email protection which is generally enabled by default and it checks the mails that comes from Post Office Protocol (POP) server. This brings us to method no.2 and that is:
Method 2: Disabling your Windows firewall/ Anti-malware firewall
To disable the Windows Firewall:
- Open the Control Panel (Start > Control Panel).
2. Open Network Connection
3. Right click on the internet connection you’re using (LAN, or Wireless, or GreenNet Dial-up).
4. From the menu select ‘Properties’
5. Go to the ‘Security’ tab, and switch off the Firewall.
If the problem still exists, you need to add the POP servers manually. To do so, follow the steps mentioned below:
- Start Outlook.
2. On the Tools menu, click E-mail Accounts.
3. Click View or change existing e-mail accounts, and then click Next.
4. In the E-mail Accounts dialog box, click Add.
5. Click POP3, and then click Next.
6. Type the correct information for your POP3 mail server, and then click Next.
7. Click Finish.
Method 3: Uninstall and Reinstall the Microsoft Outlook Program Associated with Error 0x800CC0F
If your 0x800CC0F error is related to a specific program, reinstalling Microsoft Outlook-related software could be the answer.
Instructions for Windows 7 and Windows Vista:
- Open Programs and Features by clicking the Startbutton.
- Click Control Panelon the right side menu.
- Click Programs.
- Click Programs and Features.
- Locate Microsoft Outlook Error 0X800Cc0F-associated program(eg. Microsoft Outlook) under the Namecolumn.
- Click on the Microsoft Outlook-associated entry.
- Click the Uninstallbutton on the top menu ribbon.
- Follow the on-screen directions to complete the uninstallation of your Error 0x800CC0F-associated program.
Instructions for Windows XP:
- Open Programs and Features by clicking the Startbutton.
- Click Control Panel.
- Click Add or Remove Programs.
- Locate Microsoft Outlook Error 0X800Cc0F-associated program(eg. Microsoft Outlook) under the list of Currently Installed Programs.
- Click on the Microsoft Outlook-associated entry.
- Click the Removebutton on the right side.
- Follow the on-screen directions to complete the uninstallation of your Error 0x800CC0F-associated program.
Instructions for Windows 8:
- Hover the cursor in the bottom left of the screento produce the Start Menuimage.
- Right-Clickto bring up the Start Context Menu.
- Click Programs and Features.
- Locate Microsoft Outlook Error 0X800Cc0F-associated program(eg. Microsoft Outlook) under the Namecolumn.
- Click on the Microsoft Outlook-associated entry.
- Click the Uninstall/Changeon the top menu ribbon.
- Follow the on-screen directions to complete the uninstallation of your Error 0x800CC0F-associated program.
After you have successfully uninstalled your Error 0x800CC0F-associated program (eg. Microsoft Outlook), reinstall the program according to the Microsoft Corporation instructions.
Method 4: Run Windows System File Checker
System File Checker is a handy tool included with Windows that allows you scan for and restore corruptions in Windows system files (including those related to Error 0x800CC0F).
- To run System File Checker (Windows XP, Vista, 7, 8, and 10):
- Click the Startbutton.
- Type “command” in the search box… DO NOThit ENTERyet!
- While holding CTRL-Shifton your keyboard, hit ENTER.
- You will be prompted with a permission dialog box.
- Click Yes.
- A black box will open with a blinking cursor.
- Type “sfc /scannow” and hit ENTER.
System File Checker will begin scanning for Error 0x800CC0F and other system file problems (be patient – the system scan may take a while).
- Follow the on-screen commands.
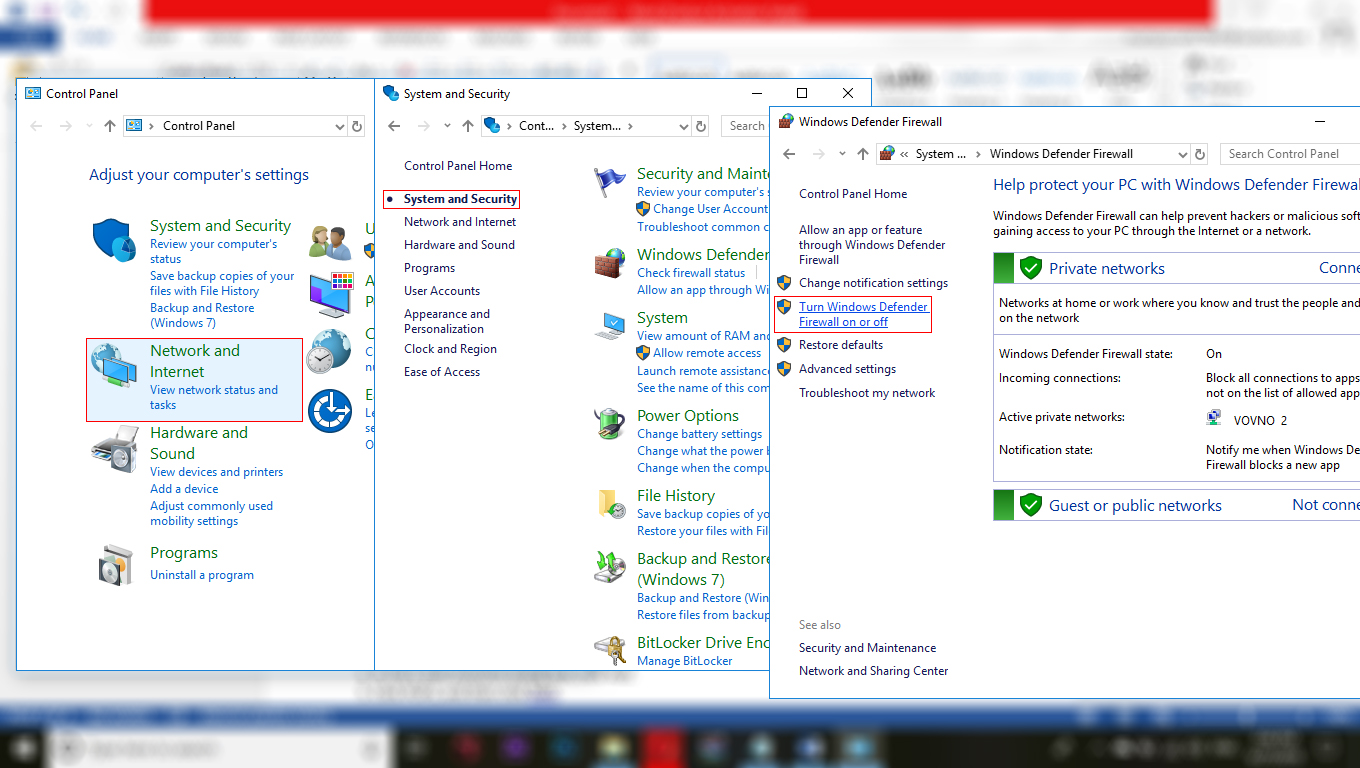

 (58 votes, average: 4.66 out of 5)
(58 votes, average: 4.66 out of 5)