A lot of users have experienced Blue Screen errors lately, and they have reported that file dxgkrnl.sys causes these errors on Windows 10.
Here are some more examples of this problem:
dxgkrnl.sys Windows 10 not loaded
dxgkrnl.sys Windows 7
dxgkrnl.sys Blue screen Windows 7 64 bit
dxgkrnl.sys Windows 10 latency
dxgkrnl.sys Windows 10 won’t boot
driver_irql_not_less_or_equal dxgkrnl sys
Methods to fix dxgkrnl.sys blue screen error
Method 1: Keep your Graphic card and Windows 10 updated
It’s really important to keep your graphics card updated in order to provide any graphic oriented software, the latest version so that it can work at its best. And to keep programs working fine, you’ll also need to keep your Windows 10 updated. Updating Windows ensure that you have all your bugs and lags fixed because that’s why updates are released.
There are many software that provide you with the list of updates that needs to be implemented and are also compatible with your Windows version. But you can do it manually too. To know how to do it, read Update/Uninstall drivers and get a detailed procedure to update your drivers.
Method 2: Change graphics memory size in BIOS
If you’re using integrated graphics, this BSoD error can be fixed by changing the graphics memory size in BIOS. Most of the times this method has fixed error caused by dxgkrnl.sys on ASUS laptops with integrated Intel HD 4400 graphics, but this solution should work for any other laptop or any other integrated graphic card.
To change this setting you need to do the following:
- Restart your computer and keep pressing Del, F2 or F10 on your keyboard while your computer boots. The key that you need to press might be different on your computer, so look for Press (key) to enter Setup message while your computer is booting, and press the specified key.
- Now you need to find Advanced, Advanced Chipset or Advanced Features menu.
- Locate Graphics Settings or Video Settings and change the memory size to 128MB or more.
We have to mention that changing memory size for integrated graphic card isn’t the same for all computers, and the process might be different depending on the type of BIOS that you’re using.
Method 3: Disable SLI
For better performance, many gamers use two Nvidia graphic cards that they use in SLI mode, and although this sounds great, it has been reported that SLI can cause problems with dxgkrnl.sys and cause Blue Screen of Death error.
Apparently there’s a memory leak in VRAM when you use SLI on Windows 10. In order to fix this issue it’s advised that you disable SLI. To disable SLI, follow these instructions:
- Go to Nvidia Control Panel. You can access it by double clicking its icon in the bottom right corner.
- Go to 3D Settings and click on Set SLI Configuration.
- Make sure that Do Not Use SLI Technology is selected.
- Click Apply to save changes.
- After disabling SLI on your computer, the Blue Screen of Death error should be fixed.
Method 4: Run SFC Scan
- Open the command prompt with administrator privilege.
- Open Start Menu and right click on Command Prompt -> Select Run as administrator.
- After opening the command line, type sfc/scannow
- This command will take few minutes to scan your PC.
- Once the execution gets completed, close the command prompt.
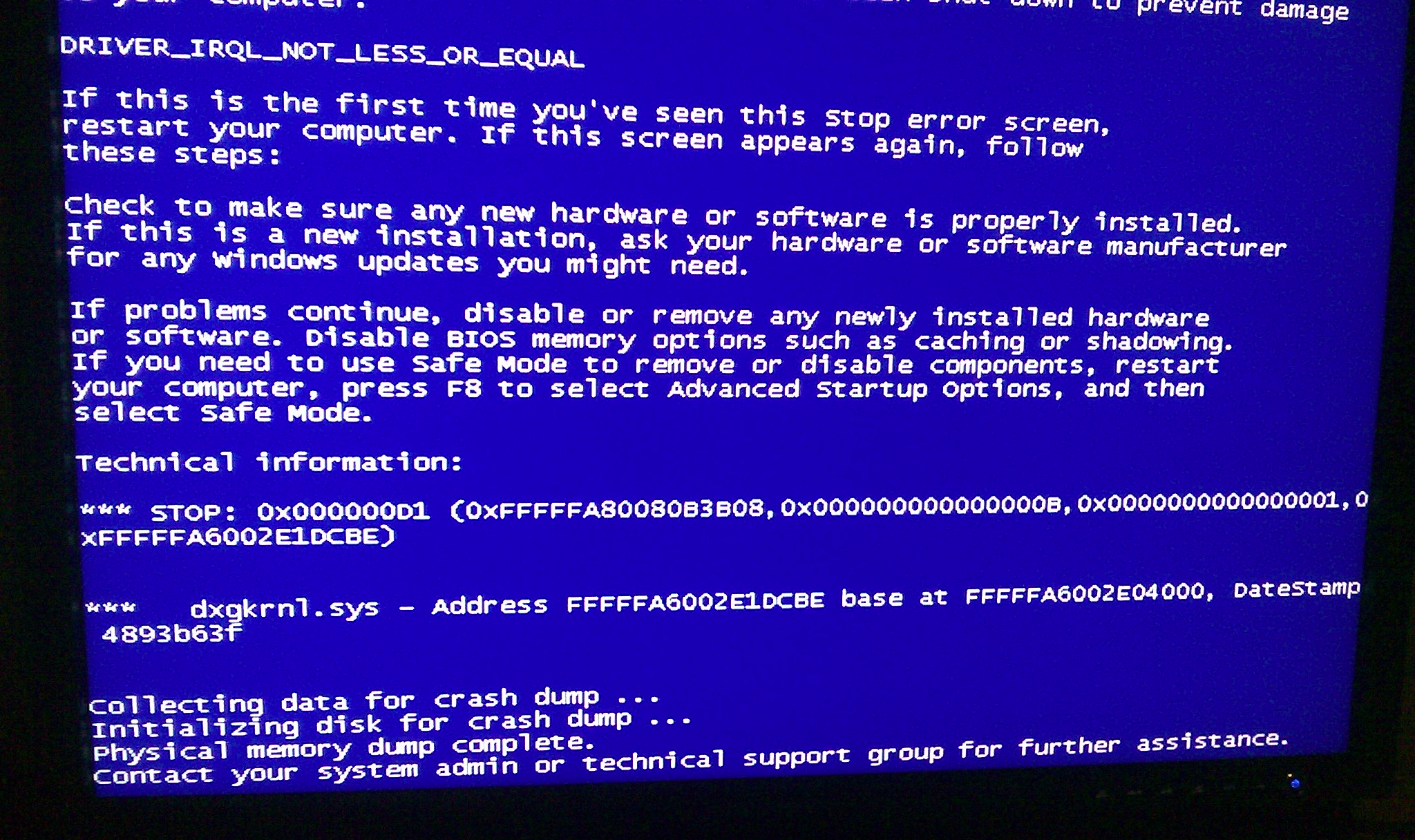
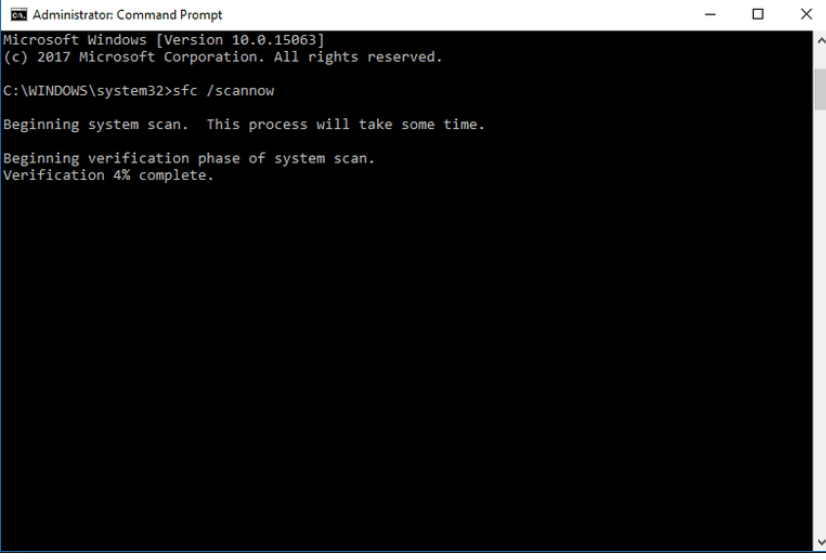

 (49 votes, average: 4.90 out of 5)
(49 votes, average: 4.90 out of 5)