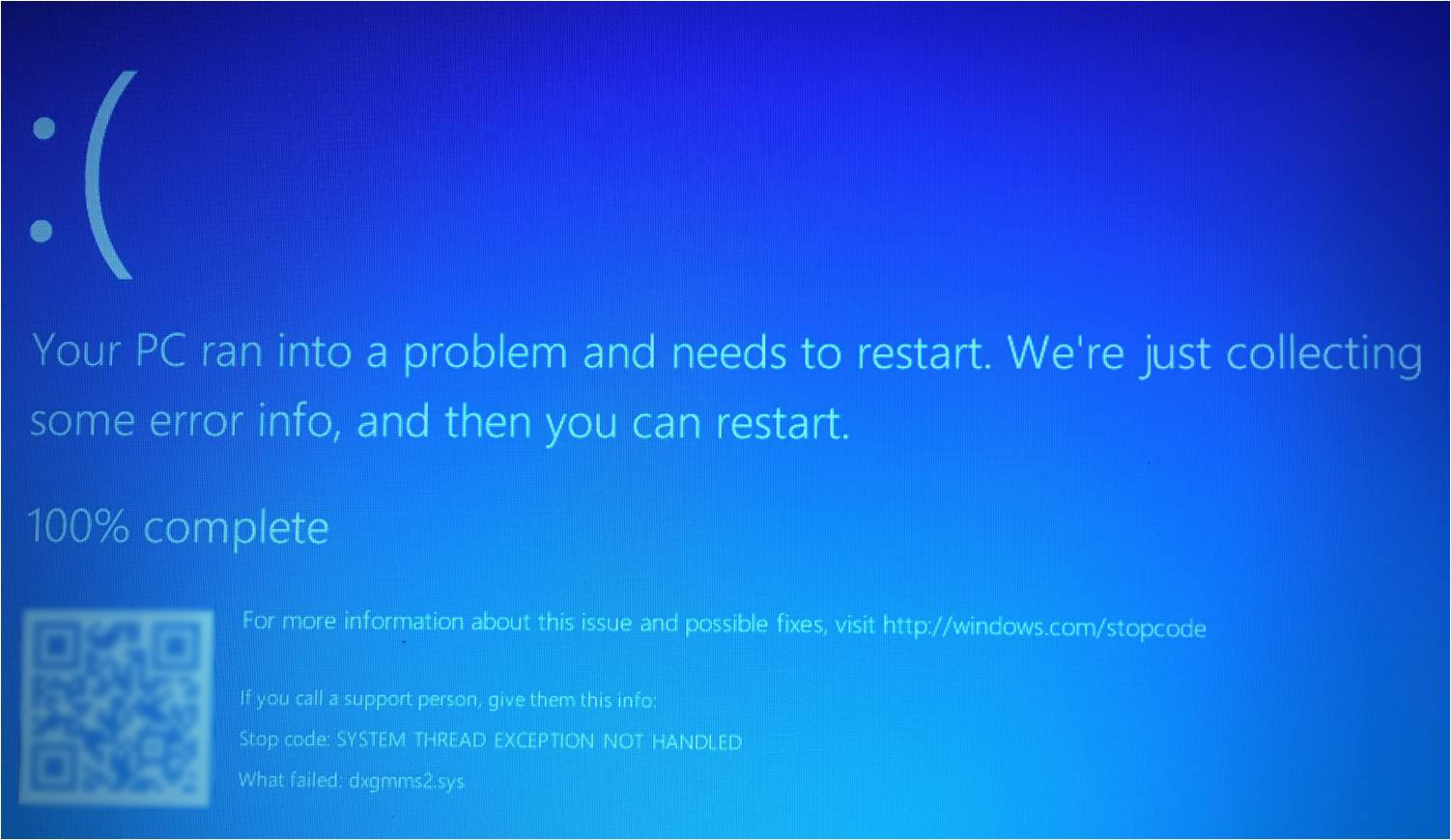
Fix dxgmms2.sys Error
Error dxgmms2.sys usually interrupts the user while playing a game and just after the blue screen appears, the game is crashed. But like every other error, dxgmms2.sys also has its solution, let’s have a look at those.
Methods to Fix dxgmms2.sys Error
Method 1: Disable hardware acceleration
The hardware acceleration feature is widely used for maximizing performance. But it may cause some error, too. dxgmms2.sys blue screen error is the one. So we can disable this feature to try to solve the blue screen error.
Follow these:
In Windows 10, we don’t have access to change hardware acceleration in Settings. But we can disable hardware acceleration through editing Registry.
- Press the Windows + R key simultaneously on your keyboard to launch the Run box.
- Type regedit and click OK.
- Go to HKEY_CURRENT_USER > Software > Microsoft > Avalon.Graphics.
- Find DisableHWAcceleration on the right pane.
Right-click on the blank area on the right pane and click New > DWORD (32-bit) Value and name it DisableHWAcceleration.
- Double-click on DisableHWAcceleration and set its value to 1 to disable hardware acceleration on your Windows 10. Click OK to save the setting.
- Reboot your Windows 10 to see if the blue screen shows again.
Method 2: Do a clean install of your graphics card driver
This dxgmms2.sys blue screen error could be probably caused by an old, corrupted graphics card driver on your Windows 10. You can probably solve it by updating your graphics card driver.
Part 1: Uninstall your graphics card driver
1) Press the Windows + X key simultaneously on your keyboard to launch quick access menu.
2) Then click Device Manager.
3) Right-click your graphics card under the Display adapters section. Then click Uninstall device.
4) Click Yes if asked to confirm.
Part 2: Download and install the latest graphics card driver
Manually download and install the latest graphics card driver – You can update your graphics card driver manually by going to the graphics card manufacturer’s website, like NVIDIA, AMD, Intel, and searching for the most recent correct driver. Be sure to choose only drivers that are compatible with your variant of Windows 10.
Method 3: Disable hardware acceleration in your browser
In order to get the maximum performance, several applications use hardware acceleration. However, this feature invites dxgmms.sys error to pop up. This error appears while using a web browser, so in order to fix it, you need to disable hardware acceleration. To do so:
- Open your current web browser.
- Click the Menu button in the top right corner and choose Settings from the menu.
- Scroll all the way down and click on Show advanced settings.
- Scroll down to the System section and uncheck Use hardware acceleration when available option.
- Restart your browser.
Method 4: Use Command Prompt to delete the problematic file
This solution requires you to find and delete the problematic file. Since you’ll be removing a Windows 10 file, you might experience stability issues or in worst case scenario prevent Windows 10 from starting. Before you try this solution, you might want to back up important files and prepare Windows 10 installation media so you can perform a reinstall if you’re unable to boot. Users reported that this solution worked for them, but keep in mind that this solution has certain risks associated with it. To delete the dxgmms.sys file, do the following:
- Enter Advanced Startup mode. To do that, just open the Start Menu, click the Power button, hold Shift on your keyboard and click the Restart option. Alternatively, you can restart your computer few times while Windows 10 loads.
- List of options will appear. Select Troubleshoot > Advanced options.
- Now choose Command Prompt. If asked to enter your account password, be sure to do so.
- When Command Prompt opens, you need to enter the following lines:
- C:
- cd windows
- attrib -s -r -h DXGMMS1.sys /s
- del DXGMMS1.sys /s /q
- Close Command Prompt and try to start Windows 10 again.
We have to mention that you can also access Command Prompt by using Windows 10 installation media. Simply boot from Windows 10 media and choose Repair your computer option. After deleting the problematic file, Windows 10 should download it automatically from the Internet thus fixing your problem.
Method 5: Use disable-gpu parameter
As we already mentioned, this issue appears in web browsers, such as Chrome, and if you have this problem, you might be able to fix it by using this parameter. To add a parameter to Chrome, follow these steps:
- Locate Chrome shortcut, right-click it and choose Properties from the menu.
- Go to the Shortcut tab and locate Target field.
- In Target field add –disable-gpu at the end.
- Click Apply and OK to save changes.
- After doing that, start the Chrome using the same shortcut.
Although this solution will fix dxgmms.sys error, we have to mention that you need to use this shortcut every time you want to start Chrome.
Method 6: Change the TdrDelay value in your registry
Most graphics cards are designed to restart if a driver doesn’t respond in a certain time period. However, if your driver doesn’t respond, sometimes your PC can crash and you’ll get dxgmms.sys error. You might be able to fix this problem by changing a TdrDelay value in your registry. To do that, follow these steps:
- Press Windows Key + R and enter regedit. Press Enter or click OK.
- When Registry Editor opens, navigate to HKEY_LOCAL_MACHINE\SYSTEM\CurrentControlSet\Control\GraphicsDrivers in the left pane.
- In the right pane, look for TdrDelay value. If this value isn’t available, you need to create it.
- Right-click the empty space in the right pane and choose New > DWORD (32-bit). Enter TdrDelay as the name of the new value.
- Double click TdrDelay and set Base as Decimal and Value data to 10. Click OK to save changes.
- Close Registry Editor.
- By changing the TdrDelay value, your graphics card will reset only if the driver doesn’t respond after 10 seconds. By making these changes you will prevent dxgmms.sys error from appearing.
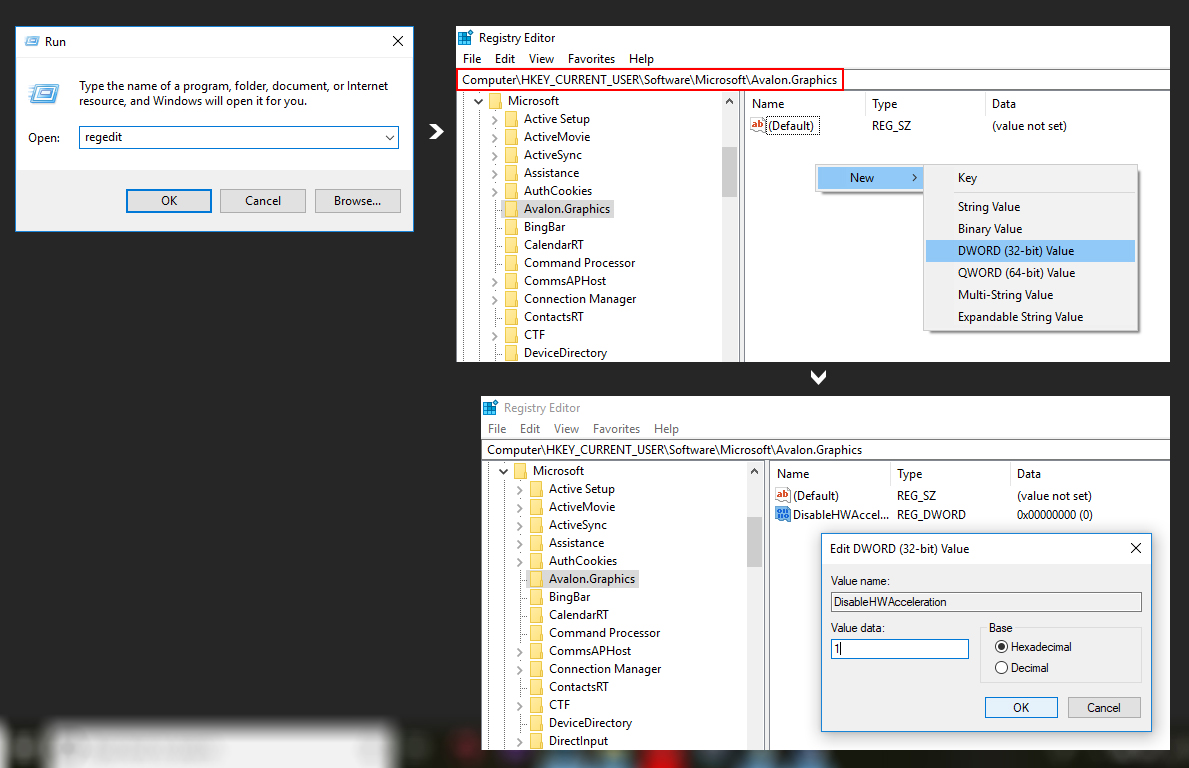
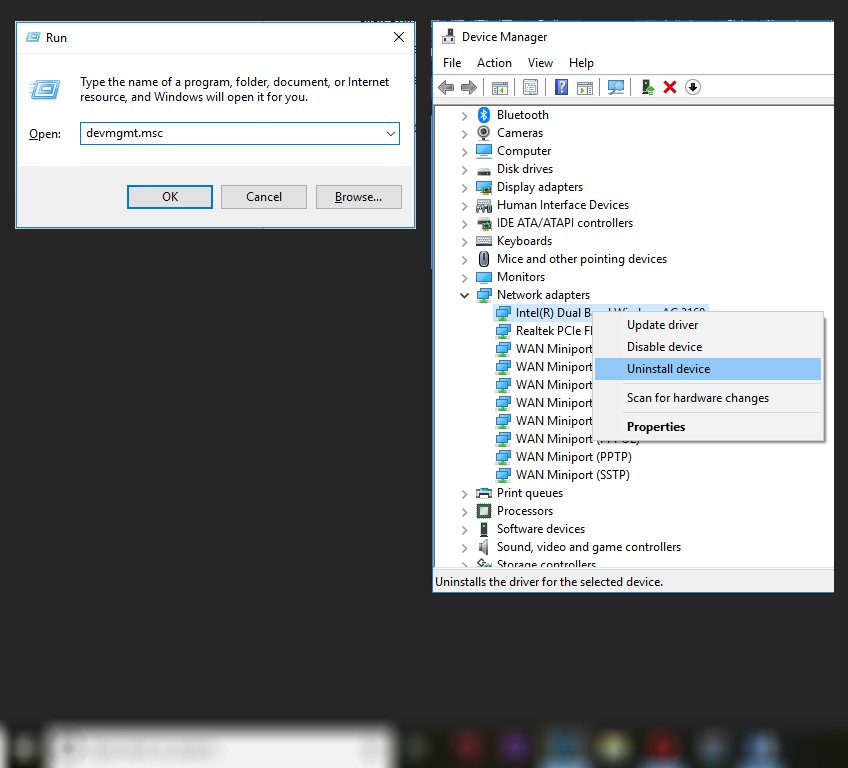
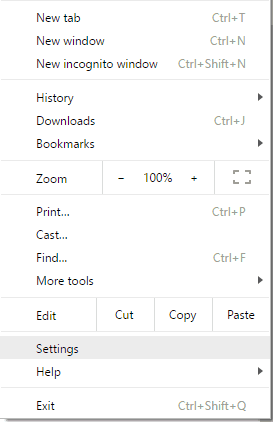
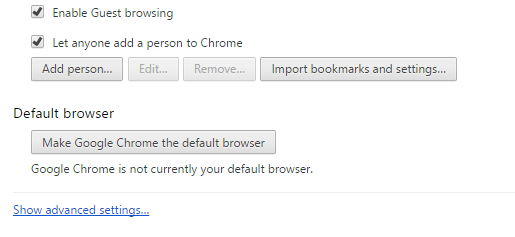
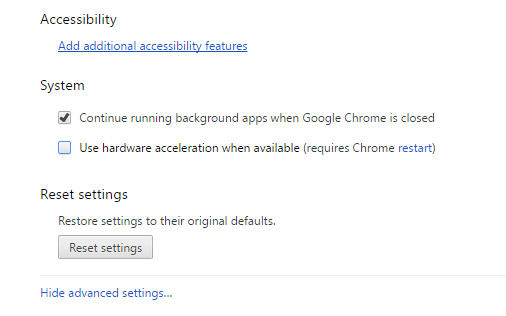
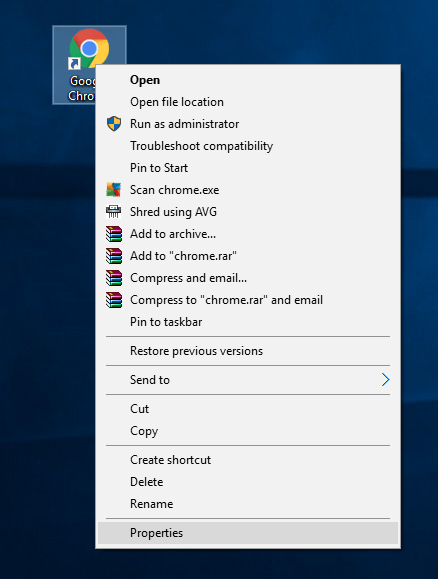
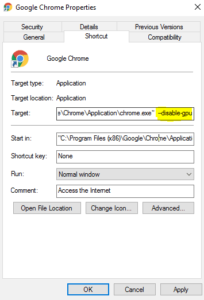
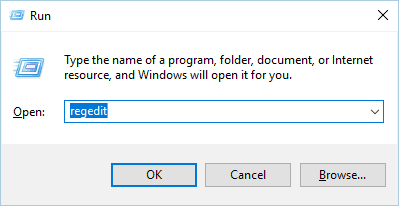
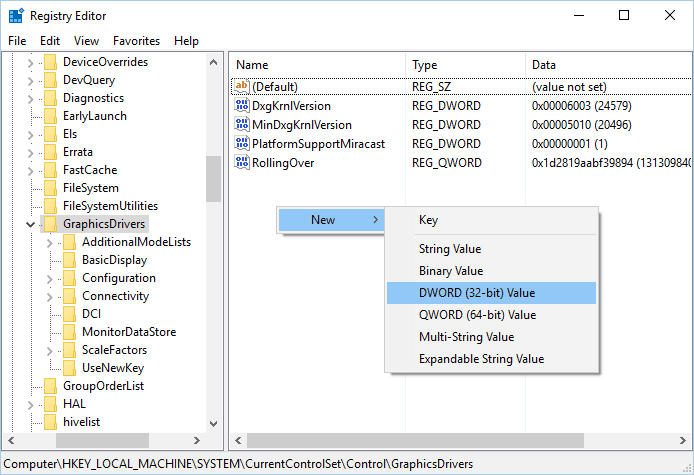
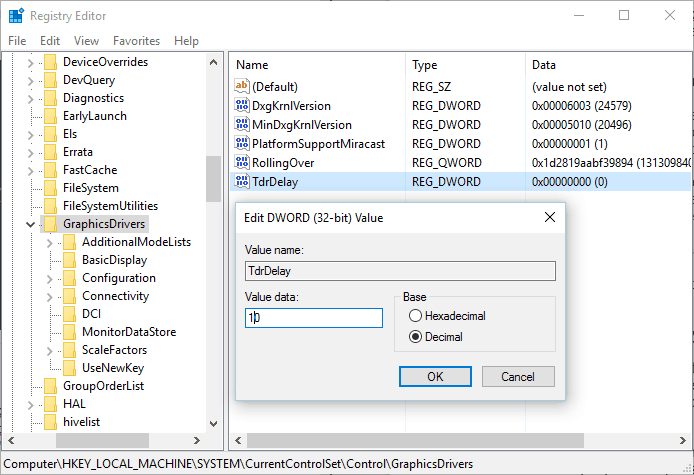

 (49 votes, average: 4.75 out of 5)
(49 votes, average: 4.75 out of 5)