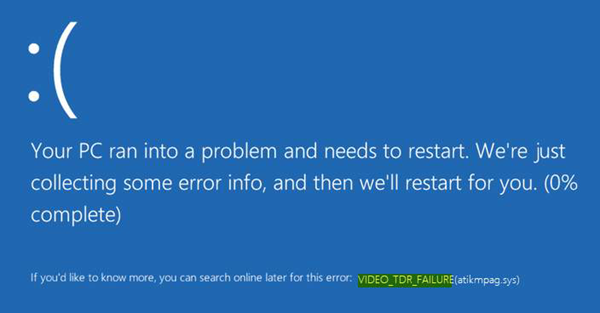
Fix VIDEO_TDR_FAILURE error
Like any other blue screen of death errors VIDEO_TDR_FAILURE can be a bigger issue for you. Sometimes, It may completely prevent you from accessing your PC. Basically, It occurs in windows 10 more than other versions. Specially, After anniversary update or upgrading from previous windows, This problem can make your life hell. So, You should know the ways to fix it. Like other similar problems it is also a result of over heating or incompatible driver or any hardware fault. So, When we will do something to troubleshoot, We will focus on these things. But, Before that, We should know more about it.
BSoD errors are always troublesome and VIDEO_TDR_FAILURE error is no different case. Sometimes, it makes your PC inaccessible. Windows 10 users are the most common victims of this error. A hardware fault, an incompatible driver or over-heating can cause this error to pop up.
The common reasons behind this error are:
- Problematic graphics card.
- Out dated or incompatible graphics card driver.
- Over-heating CPU.
Methods to fix VIDEO_TDR_FAILURE error
Method 1: Update Display Drivers
To manually uninstall a driver, follow these steps:
- Click on the search bar
- Type in devmgmt.msc in the search box.
- Click devmgmt from the results list.
- Right-click on the driver.
- To update the driver, select Update Driver Software.
- To disable the driver, select Disable.
- To uninstall the driver, select Uninstall.
Method 2: Uninstall Display Drivers
- Go to Safe Mode in Windows 10.
- Go to Device Manager. Expand Display adapters. Right-click AMD/ATI device and click Uninstall.
- Click OK.
- Reboot your computer into the normal mode. Then install the latest version of Intel chipset driver for your computer.
- Reboot your computer again.
- Try installing the latest version of the ATI/AMD device driver on your computer again.
Method 3: Replace atikmpag.sys or atikmdag.sys file
1. Download the latest version of ATI/AMD graphics card driver first.
2. Follow the path C:\Windows\System32\drivers and locate the atikmdag.sys (or atikmpag.sys) file. Rename it as atikmdag.sys.old (or atikmpag.sys.old).
It’s important that you change only the one listed in your blue screen error.
3. Go to ATI directory (Usually in C:\ATI) and find the file atikmdag.sy_ or atikmpag.sy_.
Copy the file to your desktop.
If you can’t find it in this folder, try typing the name of the file into the search box in the Start panel.
4. On your keyboard, press the Windows logo key. Type cmd and click Command Prompt.
5. Type chdir desktop and press Enter to change the directory to your Desktop.
6. Type expand.exe atikmdag.sy_ atikmdag.sys and press Enter.
Or, type in expand -r atikmdag.sy_ atikmdag.sys and press Enter.
7. When the expansion is complete, copy the new atikmdag.sys file from your Desktop to C:\Windows\System32\Drivers.
8. Restart your computer and the problem should be resolved.
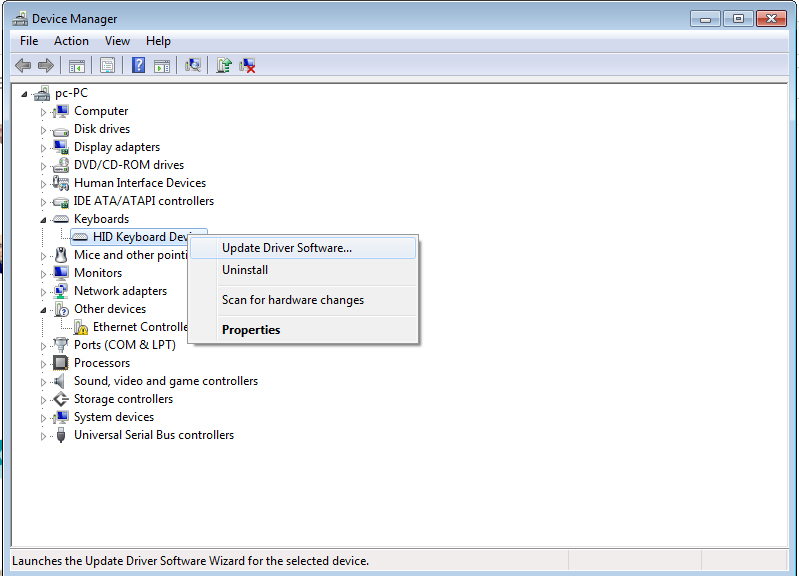
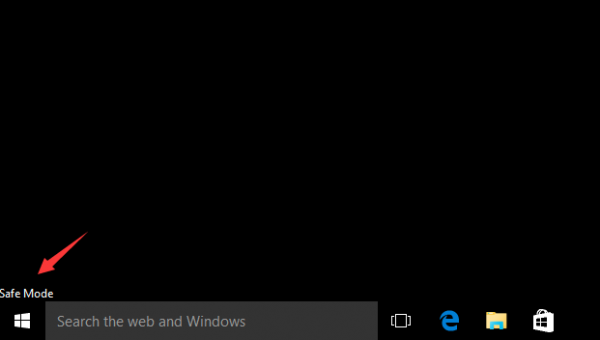
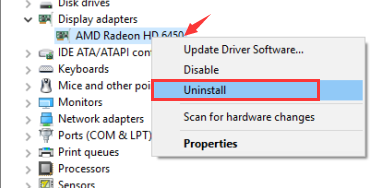
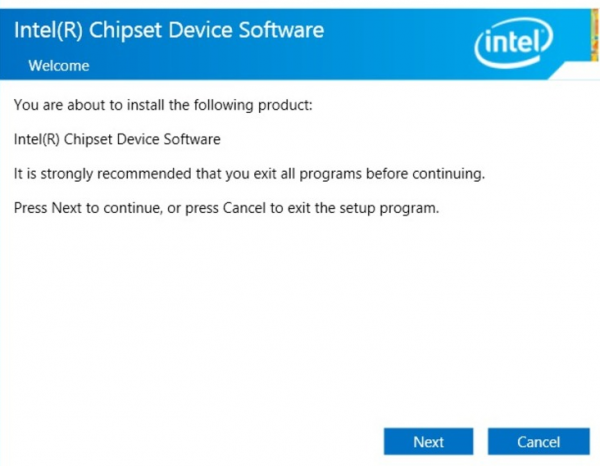







 (47 votes, average: 4.68 out of 5)
(47 votes, average: 4.68 out of 5)