This blue screen is caused due to faulty hardware or corrupt device drivers present on your device. FltMgr.sys is a “system” file used by Windows to help control various aspects of your hard drives & files. It is known as Microsoft Filesystem Filter Manager and its main responsibility is to make certain that the data written to the hard drive is correct and not corrupted.
If this file is missing or corrupt, the Blue Screen of Death will most likely appear. In other instances, Windows will not load completely.
How to Fix Fltmgr.sys Blue Screen of Death Error
Restart Your PC
It may seem a simple step, but it can be the case that the File System Manager was not loaded properly when the system booted up. In any case, if you have any doubts, you should just restart your PC. This will clear the system’s RAM and provide another chance for it to boot up cleanly.
Check Newly Added Hardware
This error is most likely caused if you either have incorrect drivers or have faulty hardware installed on your computer. The faulty hardware may not respond or act according to how the operating system wants it to. This may cause the blue screen if the module stops responding or acts in a dangerous way.
If you have added any new hardware to your PC, remove it and try replacing it with the older/different one.
Reinstalling Device Drivers
- Press Windows + R and type devmgmt.msc in the dialogue box and press Enter.
- Once in the device manager, right-click on the device and select Update driver.
- Now select the second option Browse my computer for driver software. Navigate to the driver you downloaded and install it accordingly.
- Do this for all the drivers on your computer.
- Restart your computer after each update to make sure that the changes are implemented.
Run the DISM Tool
- Press the Windows key and type cmd. Then right click on Command Prompt and click Run as administrator.
- Type the following command and press Enter:
DISM.exe /Online /Cleanup-image /Restorehealth
- Wait a while for the whole process to finish.
- Type sfc /scannow and press Enter.
- Restart your computer
Check Disk for Errors
- Open This Pc.
- Right-click on Local Disk and click Properties.
- Click the Tools tab > Check. After that click Scan drive.
- Follow the on-screen instructions for Windows to detect and fix errors.
- Restart your computer.
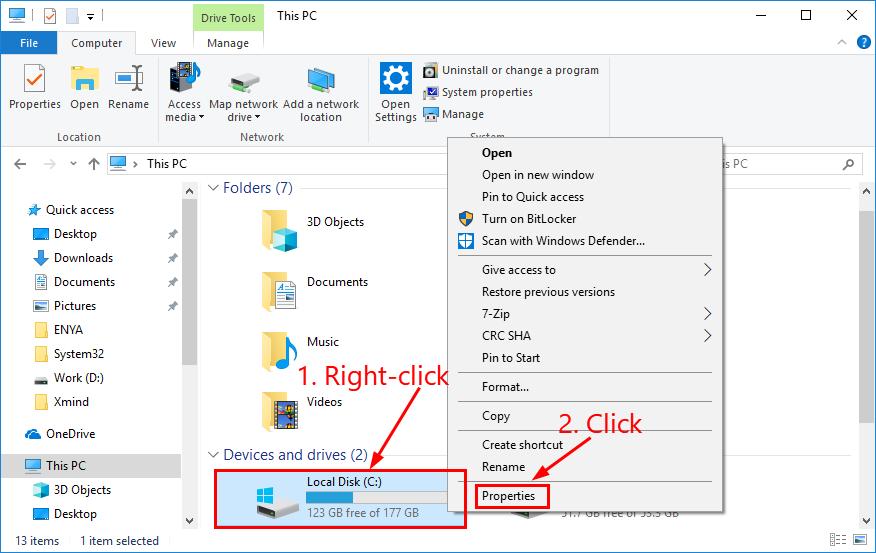
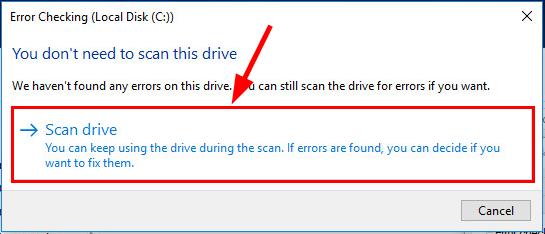

 (45 votes, average: 4.54 out of 5)
(45 votes, average: 4.54 out of 5)