Inaccessible Boot Device is a BSOD error which is often encountered during windows startup. The system automatically shuts itself down to protect data from possibly getting corrupted. Like in all the other BSOD errors, inaccessible boot device error also results in a blue screen with an error message.
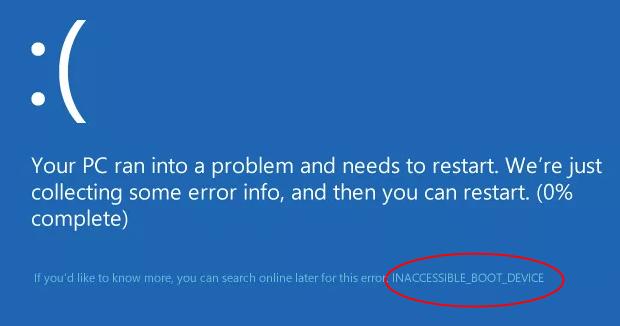
Inaccessible_Boot_Device
According to users, in some cases you may get stuck in a restart loop because of this problem. This can be a huge issue considering that you will not be able to gain access to Windows at all.
Cause of Inaccessible_Boot_Device BSOD Error
- Hardware conflicts after changes.
- Damaged Hardware
- Malware or virus.
- Outdated, corrupted or incorrectly configured drivers.
- Problems in the BIOS.
Fixing Inaccessible_Boot_Device BSOD Error
Method 1: Check the Hardware
If you cannot boot Windows 10 after getting INACCESSIBLE_BOOT_DEVICE error message on the screen, you can check the hardware you added not long ago, for example, hard disk.
Some troublesome hardware whose firmware version might be incompatible with Windows 10 can trigger conflicts and lead to INACCESSIBLE_BOOT_DEVICE in Windows 10.
Method 2: Check your Hard Disk
- Press Windows Key + X. Select Command Prompt (Admin).
- When Command Prompt opens, enter chkdsk /r C: and press Enter.
- You’ll be asked to restart your PC and schedule the scan. Type Y and press Enter.
Method 3: Update your Drivers
Drivers are rather important because they enable Windows 10 to utilize your hardware, however if your drivers are outdated, and hence incompatible with Windows 10, that can generate all sorts of issues, one being INACCESSIBLE_BOOT_DEVICE BSoD error. To fix these kinds of errors, it’s highly recommended that you update your drivers.
Method 4: Malware Scan
- Open the link mentioned below:
http://www.microsoft.com/security/scanner/en-us/default.aspx
- Click Download Now. When you are prompted, save the file to your desktop.
- After installation, move to your desktop and double-click the Microsoft Safety Scanner It may be listed as msert.
- Check the Accept all terms of the preceding license agreement box, and then click Next two times.
- Click Quick Scan, and then click Next.
- The Microsoft Safety Scanner will scan your computer and remove all malware.
Method 5: Enter Safe Mode
Configuring your PC’s settings to start in Safe Mode is another technique you can apply to fix this problem. Safe Mode simply allows vital applications to run.
- Restart your computer while it boots. Do this until you start Automatic Repair.
- Select Troubleshoot and then go to Advanced options.
- Go to Startup Settings. Click the Restart
- When your PC restarts, you’ll see a list of options. Press 5 or F5 to enter Safe Mode with Networking.
Method 6: Enable AHCI Mode in BIOS
The first thing causing this error might be your hard drive which needs to be adjusted.
- While your computer boots keep pressing F2 or Del to enter BIOS.
- Once you enter BIOS, go to Advanced section and change Set AHCI Mode to Enabled.
- Optional: Set the AHCI Mode Control to Auto.
- Save changes and restart your PC.
Method 7: Uninstall the Install Windows Packages
- Make sure your PC is off.
- Press the power button to turn on your PC, then hold the power button down until PC shuts down automatically. Repeat this more than 2 times until you see the Preparing Automatic Repair.
- Click Advanced options, then the system will bring up the Windows RE (Recovery environment).
- On the Windows RE (Recovery environment) screen, click Troubleshoot.
- On the Troubleshoot screen, click Advanced
- Click Command Prompt.
- Run dir command to check what drive the system is installed on.
- Run command Dism /Image:X:\ /Get-Packages get the packages your installed.
- Then you’ll get a list of packages installed on your computer. Find out the package that may cause the error.
- Run the following command to remove the package.
dism.exe /image:d:\ /remove-package /packagename:Package_for_KB4014329~31bf3856ad364e35~amd64~~10.0.1.0
- “Package_for_KB4014329~31bf3856ad364e35~amd64~~10.0.1.0” is an example here. Please replace it with the specific problem package on your computer.
The uninstall process will take few minutes.
- After uninstalling the packages, reboot your computer and check to see if the problem is resolved.
Method 8: Re-flash BIOS
In many cases INACCESSIBLE_BOOT_DEVICE error can appear due to damaged BIOS. If you’re having this problem, you may want to try reflashing your BIOS and check if that resolves the problem. Remember that reflshing BIOS is an advanced procedure, and you can cause permanent damage if you do not do it correctly.
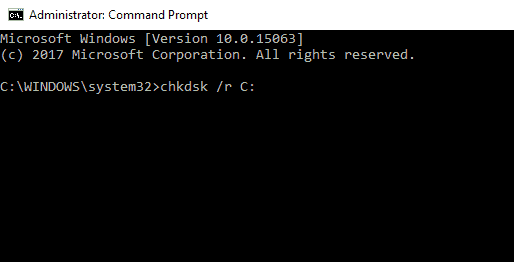
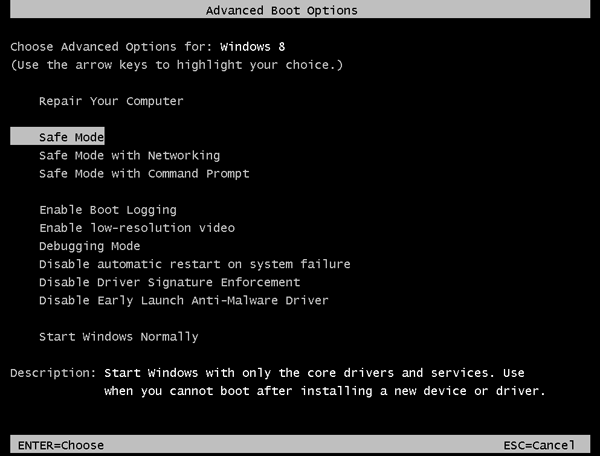
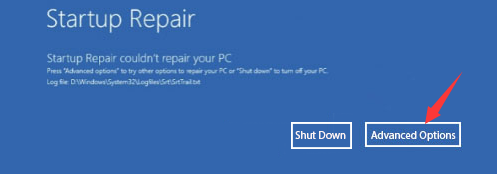
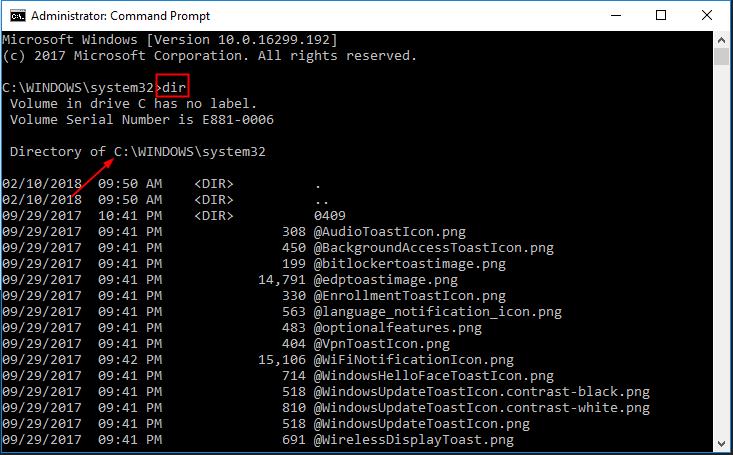

 (47 votes, average: 4.74 out of 5)
(47 votes, average: 4.74 out of 5)