Windows users frequently experience Blue Screen of Death (BSOD) showing KERNEL_DATA_INPAGE_ERROR and another error code (which, most of the times, is 0x0000007A) when they wake their computer system up from hibernation or even when they start their computer up. In almost all cases, a reboot manages to rectify the issue, but it does not completely eliminate the issue as users impacted by KERNEL_DATA_INPAGE_ERROR are consulted with a BSOD each time they wake their computer system up or start it up.
A computer working on the Windows Operating System may show a BSOD with KERNEL_DATA_INPAGE_ERROR for a number of different reasons, the most common ones being bad sectors on the HDD or a situation where the requested page of kernel data from the computer’s paging file cannot be read into the computer system’s memory. Other reasons for the KERNEL_DATA_INPAGE_ERROR BSOD issues include a loose or malfunctioning IDE or SATA cable connecting an affected computer’s HDD to its motherboard or other HDD problems in general. Since that is the case, it is safe to conclude that this issue comes from a cause rooted in an affected computer system’s Hard Disk Drive.
The good news for the affected users is that there are different options they can apply to fix this issue on their own. The following are some of the most effective solutions that you can use to repair a Blue Screen of Death with KERNEL_DATA_INPAGE_ERROR:
Method 1: Run the CHKDSK utility
The CHKDSK utility is tool designed specifically to detect and repair issues pertaining to a computer’s Hard Disk Drive – bad sectors. This solution has been successful at resolving the KERNEL_DATA_INPAGE_ERROR BSOD problem for many Windows users who have been affected by it. To run the CHKDSK utility with the right parameters, you need to:
- Open the Start Menu. Type cmd into the Search
- Right-click on the app named Command Prompt that is among the results and Click on Run as administrator in the contextual menu. If prompted to do so by UAC, confirm the action.
- Type “chkdsk C: /F /R” into the elevated Command Promptand press Enter.
When the Command Prompt displays a confirmation message, press Y to schedule a scan of your C drive by CHKDSK on the next restart of the computer. Restart the computer. Allow CHKDSK to scan your HDD and locate and repair any and all issues such as bad sectors.
Method 2: Check/replace your IDE /SATA cable
You may be seeing a BSOD with KERNEL_DATA_INPAGE_ERROR whenever you wake your computer system up or boot it up because your computer has a tough time detecting your HDD thanks to a loose or defective IDE/SATA cable. If that is the case, examine your IDE/SATA cable and ensure that it is attached firmly on both ends. If you still think that the cable is the problem, change it and see if that fixes your problem. If your problem isn’t fixed, attempt the next service.
Method 3: Set paging file management to Automatic
Setting your computer’s paging file management to Automatic will allow your computer to resize the paging file according to its needs, and this will significantly decrease the chances of you seeing a BSOD with KERNEL_DATA_INPAGE_ERROR in the future.
- Open Windows Explorer by pressing Windows Logo key + E. In the Windows Explorerwindow, right-click on Computer or This PC in the left pane. Click on Properties in the contextual menu.
- Click on Advanced System Settingsin the left pane.
- In the Advanced tab, click on Settings in the Performance. Navigate to the Advanced
- Click on Change in the Virtual memory
- Make sure that the automatically manage paging file size for all drives option is enabled (the box beside it should be checked). If it is disabled, enable it. Click on OK in all the windows and then restart the computer to save the changes.
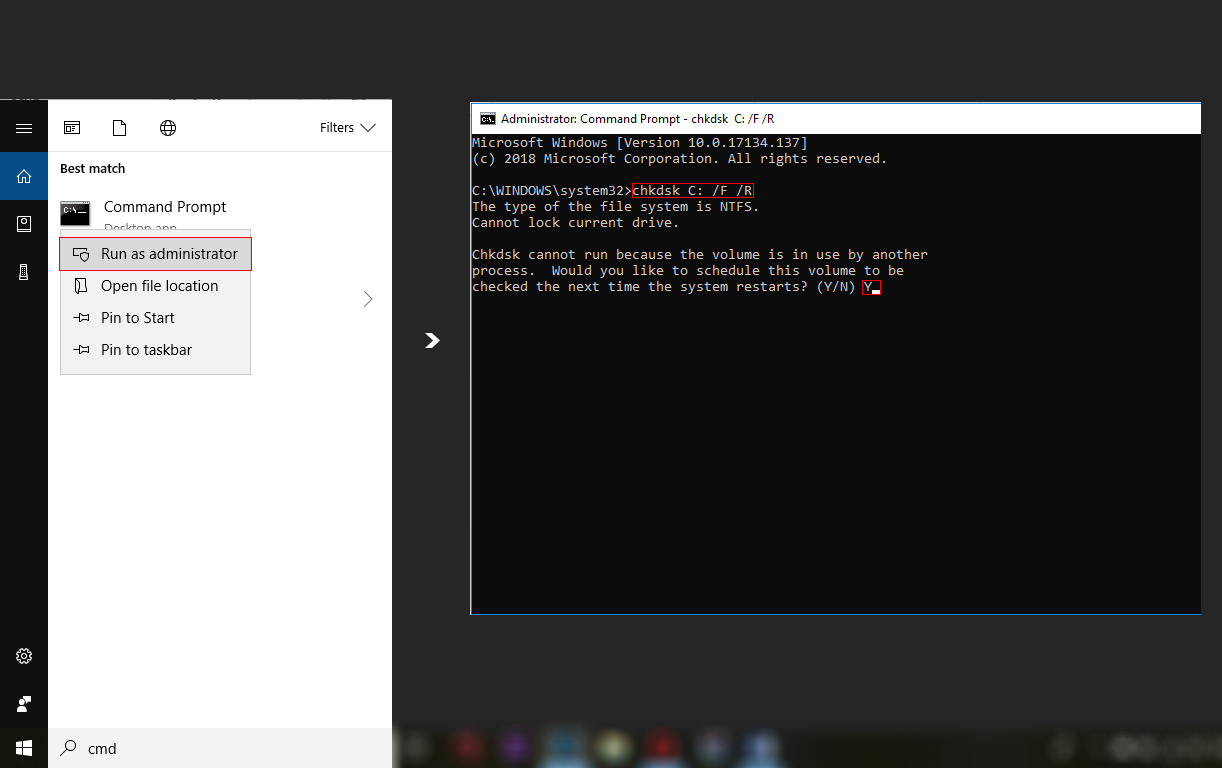
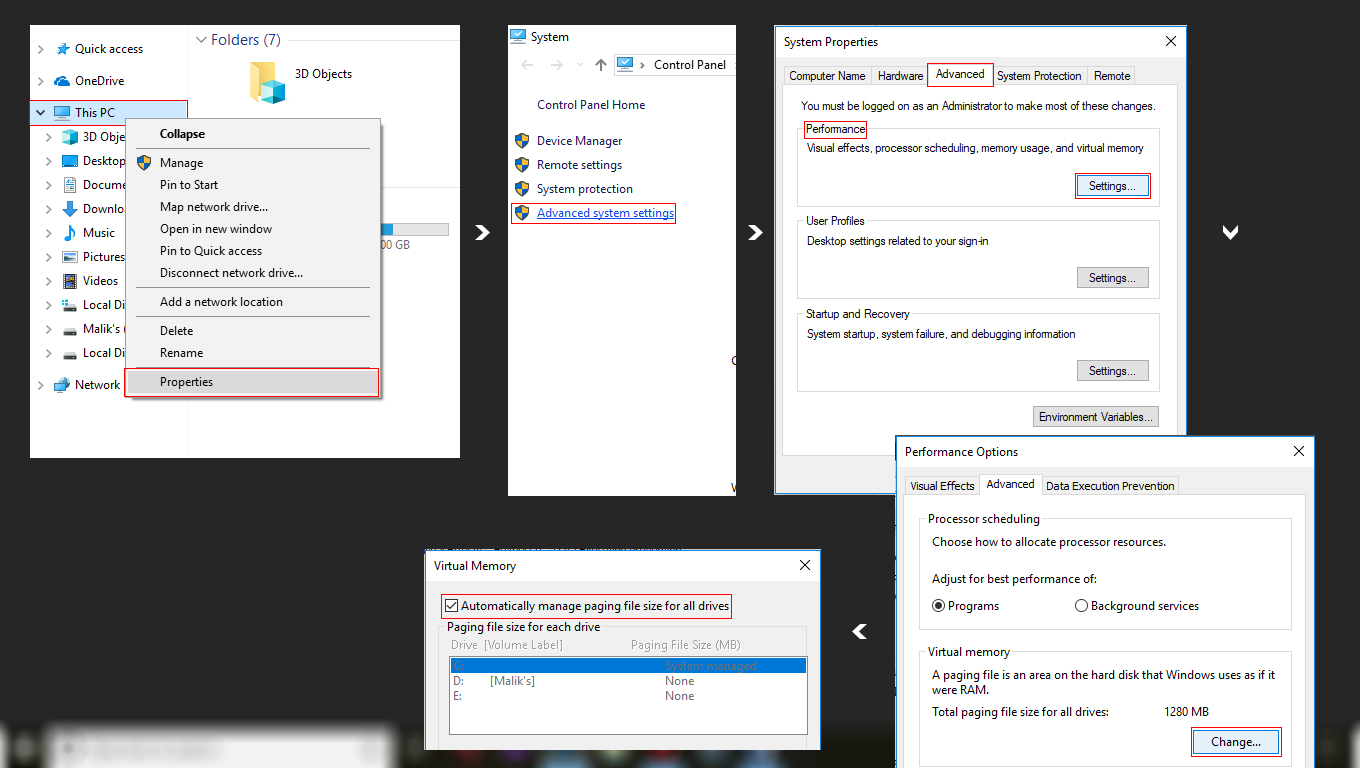

 (60 votes, average: 4.69 out of 5)
(60 votes, average: 4.69 out of 5)