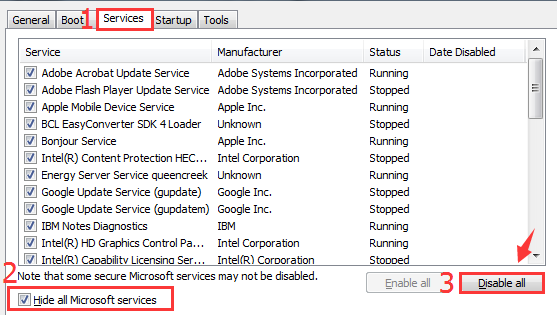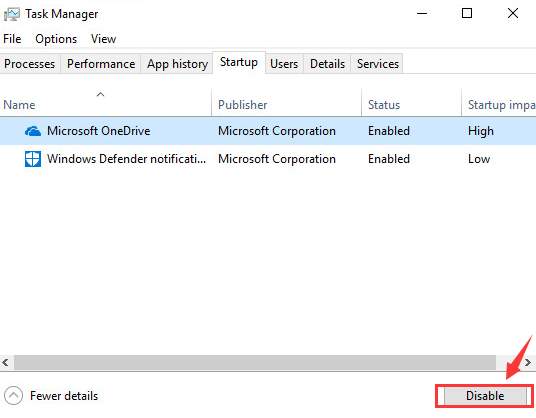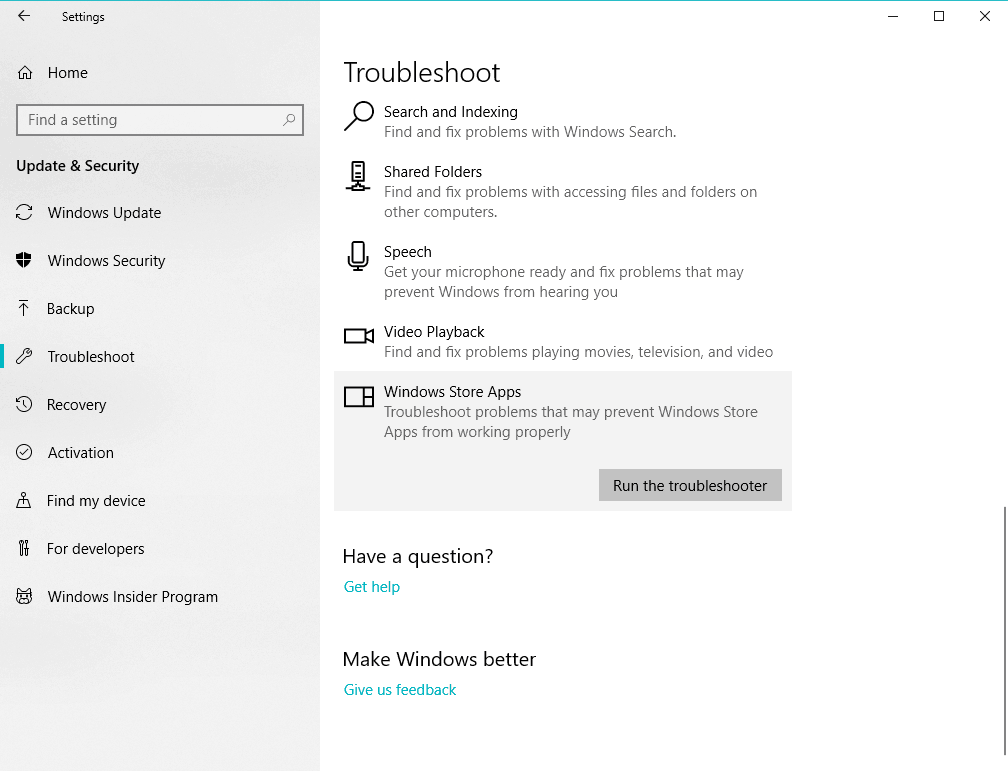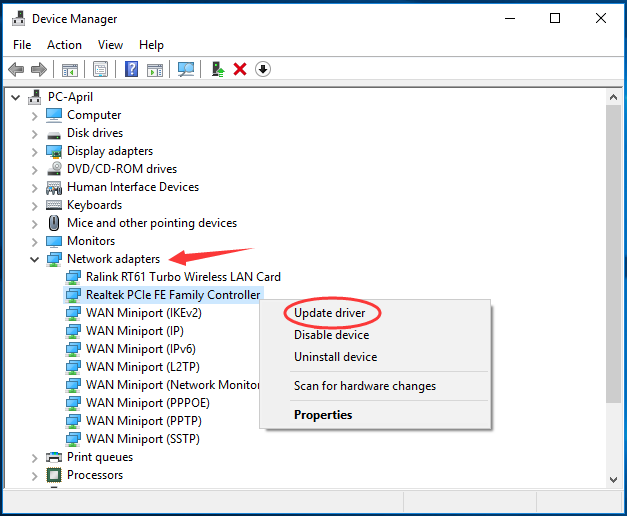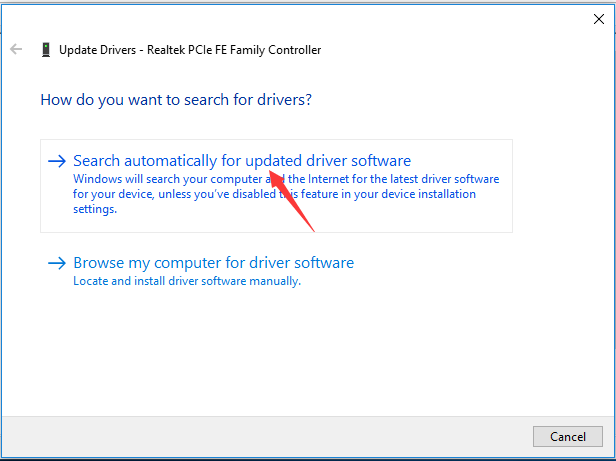Windows is one of the most used and user friendly platform in the computer world. It keeps on adding features with every update. In Windows 10 Internet Explorer is replaced with Microsoft Edge.
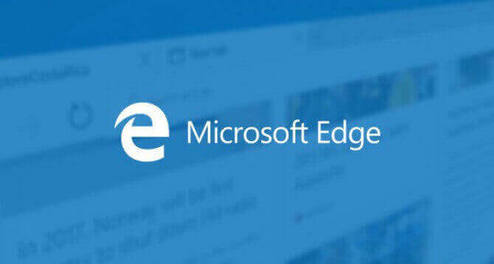
Microsoft Edge Not Working
Users very much liked Microsoft Edge browser and is said to be one of the most amazing feature of Windows Fall Creator Update. But many users reported Microsoft Edge not working problem when they tried to open Microsoft Edge and it started freezing and eventually stopped working completely. Several possible causes of Microsoft Edge not working problem could be: network drivers, Windows updates, corrupted system files etc. Below are given solution to Microsoft Edge not working issue.
Methods to Solve Microsoft Edge Not Working Problem
Method 1: Switch to Private Network
- Press Windows + I to open Settings.
- Go to Network & Internet.
- Now click on Ethernet in the left pane.
- Click on your connection icon.
- Change Find devices and content to
- Restart your computer.
Method 2: Repair Corrupted System Files
- Type cmd in the search box and right click on Command Prompt and select Run as administrator.
- Type the following command and hit Enter after each:
DISM.exe /Online /Cleanup-image /Scanhealth
DISM.exe /Online /Cleanup-image /Restorehealth
SFC/scannow
- Restart your computer.
This should solve your Microsoft Edge not working problem.
Method 3: Clean Boot your PC
- Press Windows + R to open Run dialog box.
- Type msconfig and press Enter.
- Go to Services tab and check the box for Hide all Microsoft services.
- Click on Disable all.
- Go to Startup tab and click on Open Task Manager.
- Select each item on the list and click Disable and close Task Manager.
- Restart your computer.
Method 4: Enable DNS Client
- Press Windows + R to open Run dialog box.
- Type service.msc and press Enter.
- Find DNS client and see if it’s running.
- If not then right click on it and select Start.
- Restart your computer.
Method 5: Run App Troubleshooter
- Press Windows + I to open Settings.
- Go to Updates & Security > Troubleshoot.
- Select Windows Store Apps.
- Click on Run the Troubleshooter.
- Follow the on-screen instructions to complete the process.
- Restart your computer.
Method 6: Clear the Cache and Data
- Open Microsoft Edge and go to Settings.
- Under Clear browsing data, click on Choose what to clear.
- Select Browsing history and Cached data and files and click Clear.
Method 7: Uninstall Latest Windows Updates
- Press Windows + I to open Settings.
- Go to Updates & Security.
- Click on the Windows Update on the left pane.
- Click on Update history.
- Check the latest updates that cause the Microsoft Edge browser no working problem and uninstall them.
Method 8: Update Network Drivers
- Press Win + X and select Device Manager.
- Expand Network Adapter.
- Right-click on your network adapter driver and select Update driver.
- Click Search automatically for updated driver software.
- Follow the on-screen instructions.
Method 9: Reset Microsoft Edge
- Press Windows + R to open Run dialog box.
- Type the following command and hit Enter.
%USERPROFILE%\AppData\Local\Packages
- Navigate to the MicrosoftEdge_8wekyb3d8bbwe folder and delete it.
- If you are unable to delete the folder, right-click on it and go to Properties, and uncheck the Read-only option.
- Restart your computer.
- Now press Windows + X and select Windows Powershell (Admin).
- Paste the following command and hit Enter:
Get-AppXPackage -AllUsers -Name Microsoft.MicrosoftEdge | Foreach {Add-AppxPackage -DisableDevelopmentMode -Register “$($_.InstallLocation)\AppXManifest.xml” -Verbose}.
- Restart your computer.
This will solve you Microsoft Edge not working problem.