With so many third-party email clients that exist today, Microsoft Outlook is yet to be replaced in this segment specially in the corporate industry. But this fact does not make it flawless anyways as there are many errors that interrupts the working of Outlook and error code 0x80042109 is one of them.
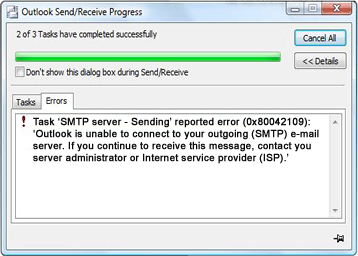
Microsoft Outlook error 0x80042109
The error is usually show up with the message “Sending reported error (0x80042109): Outlook cannot connect to your outgoing (SMTP) e-mail server” or “Sending and Receiving reported error (0x80042109): Outlook is unable to connect to your outgoing (SMTP) e-mail server”.
These two similar looking messages indicate two different conditions. The first message indicates that you cannot send email using Outlook but can receive in-coming mail. On the other hand, the second message means that you can neither send nor receive any e-mail(s). With everything clear about the error 0x80042109, let’s talk about how to solve this issue.
Methods to fix Microsoft Outlook error 0x80042109
Method 1: Change outgoing port
A standard outgoing SMTP (Simple Mail Transfer Protocol) port’s value is by default set to 25. Probably many ISPs are blocking this port value and thus, you’re unable to send emails. You have two options in this scenario:
– Change SMTP value to 26.
– Switch to TLS port and choose 587.
The second option is non-standard port value but it has effectively eliminated error 0x80042109 for many users. Follow these steps and this might solve it for you:
Open Outlook.
Choose Tools.
Open Account Settings.
Double-click on the troubled email address.
Choose More Settings.
Open Advanced.
Set Outgoing server SMTP port to 587 and select TLS encryption.
Confirm selection and look for changes.
Method 2: Basic Troubleshooting to fix Outlook error 0x80042109
These are some simple measures that can resolve the error within minutes.
- Launch the installed anti-virus/malware program and let it perform a full scan of your computer system for any virus/malware.
- Try launching Outlook two or three times at 10 minutes interval. This is because you may be encountering the error simply because your email service provider’s server is either down or under maintenance.
- Disable the installed third-party anti-virus/malware program temporarily.
These simple Troubleshooting measures might help you to fix the error 0x80042109.
Method 3: Run System File Checker
System File Checker comes by default with Windows that allows you to scan for and restore corrupted files in Windows system (including those related to DRIVER_IRQL_NOT_LESS_OR_EQUAL).
To run System File Checker (Windows XP, Vista, 7, 8, and 10):
- Type “command” in the search box… DO NOThit ENTERyet!
- While holding CTRL-Shift on your keyboard, hit ENTER.
- You will be prompted with a permission dialog box, click Yes.
- A black box will open with a blinking cursor.
- Type “sfc /scannow” and hit ENTER.
- System File Checker will begin scanning for Error 0xD1 and other system file problems (be patient – the system scan may take a while).
- Follow the on-screen commands.
Method 4: Reconfigure your Firewall
There’s no surprise that even after configuring your email incoming and outgoing ports, the problem still persist. And Firewall might be the one causing the error. Although Windows Firewall never blocks trusted Windows features, apparently, this can happen from time to time.
In order to confirm that Firewall is indeed allowing Outlook to access the internet, follow the instructions below:
- In the Windows Search bar, type Firewall and open Windows Firewall.
- In the left pane, click on “Allow an app or feature through Windows Firewall”.
- Click on the “Change settings” button.
- Now, locate these 2 processes and enable them for both private and public networks:
Outlook.exe (for Outlook)
Msimn.exe (for Outlook Express)
- Once you’ve done this, confirm changes and restart your PC.
Method 6 – Uninstall/Reinstall Outlook
Uninstalling and reinstalling Outlook will be necessary in case all the above methods fail to fix error 0x80042109.
It will help you to troubleshoot any errors that might have occurred due to incomplete or improper installation.
A system restore would be required in case the error remains persistent after re-installation.
Method 7 – System Restore
- Reboot your PC and log on as an administrator.
- Right-click the Start button and then select System.
- In the left pane, click System Protection.
- Click System Restore to open the System Restore window.
- Click Next.
- Select the most recent system restore point and then click Next.
- Click Finish.
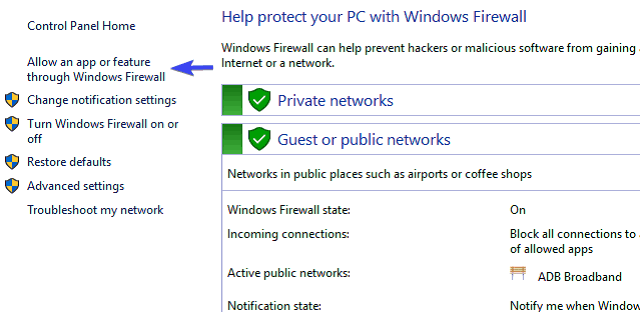

 (45 votes, average: 4.82 out of 5)
(45 votes, average: 4.82 out of 5)