The Outlook 0x800ccc0f error code normally appears when Microsoft Windows Firewall program obstructs Microsoft Outlook. It can likewise appear when an SMTP-based e-mail is sent. Together with this error code, a message that states, “Connection to the Server Was Interrupted” or “Your Server Has Unexpectedly Terminated the Connection” might be displayed. There are a few various methods to repair this error, depending upon exactly what triggered it. This error is generated because the mail client (Outlook) is not able to contact the MailEnable server.
The most typical reason for Outlook Express Error 0x800ccc0f is the trouble with Internet connection. As a result of the Internet being disconnected, Outlook Express is not able to connect to the user’s e-mail server.
Methods to Fix Error 0x800ccc0f
Method 1: Check your Internet Connection
It may just be the case that your internet connection is down. So check that sites are opening in your web browser. If not, the problem is undoubtedly due to a connection error. Restarting your router may fix the connection.
The Maximum Transmission Unit (MTU) size of your router might also be developing this problem while sending/ receiving specific mails. Check it and make changes to outgoing message sizes appropriately.
Method 2: Troubleshooting network Environment
- Check that your DNS resolution is working correctly.
- From the Windows command prompt, please type this:
ping [name/IP of mail server as specified in Outlook settings] - A reply response indicating the IP address of the server should be returned.
- If an IP address is not reported when the ping is being performed, then review the DNS configuration.
- From the Windows command prompt, please type this:
- Check TCP/IP-Network Connectivity
Assumin that the ping returns an IP address in its response (even if it returns an error in being able to get the response itself), then the next action is to figure out if the mail client has the ability to connect to the ports on the MailEnable server.- From the mail client’s Windows command prompt, please type in the following:
TELNET [name/IP of mail server as specified in Outlook settings] 25 - It should connect to the server and report back with a welcome note from the MailEnable.
- From the mail client’s Windows command prompt, please type in the following:
If nothing (or an error) is returned, then something (probably a firewall program) is blocking connection in between the mail client and the server. In this case, check with your ISP to see if they enable connection to external mail servers. Check the logs of any firewalls that are installed.
Method 3: Switch Off Anti-virus Software
Anti-virus software that scans e-mails can hinder Outlook’s arriving and outgoing e-mails. As such, disabling third-party anti-virus utilities may take care of Outlook error 0x800ccc0f.
- Right-click the Windows 10 taskbar and select Task Manager.
- Select the Task Manager’s Start-up tab shown in the shot below.
- Now select your anti-virus utility, and press the Disable button.
- The anti-virus software will no longer start when you reboot Windows.
Method 4: Disable Windows Firewall
- Go to the Start and click on the Control Panel.
- Reach on Control panel folder by clicking on Control Panel option.
- In control panel, click on Windows Firewall option.
- Select Turn Windows Firewall on or off option, turn off the firewall which is causing issue.
After disabling the Firewall software, manually include the incoming POP server name (pop.gn.apc.org) and the outgoing SMTP server name (smtp.gn.apc.org) to the E-mail Accounts Dialog Box in Outlook. Follow these steps to manually add in the POP server setting:
- Open Outlook.
- Click E-mail Accounts on the Tools Menu.
- Click View or Change Existing E-mail Accounts then click Next.
- Click Add in the E-mail Accounts Dialog Box.
- Click POP3 then click Next.
- Type the correct information (listed above) into the POP3 mail server then Click Next.
- Click Finish.
Method 5: Increase the Server Timeouts Setting in Outlook
Outlook consists of a Server Timeouts bar that can repair disturbed connections when you drag it to a longer setting.
- First, open the Outlook software; and then select the File tab.
- Press the Account Settings button and click Account Settings to open the E-mail Accounts window.
- Then press the Change > More Settings buttons to open the E-Mail Settings
- Click the Advanced tab, and then can drag the Sever Timeouts bar to the far right.
- Press the OK button to close the window.
Method 6: Run Outlook in Safe Mode
Outlook has a Safe Mode that can deal with various e-mail error messages. The Safe Mode launches Outlook with no add-ins to make sure that they do not conflict with the software application in any way.
- Open the Win + X menu by pressing the Win key + X hotkey.
- Then click Run on the Win + X menu to open its window.
- Enter Outlook /safe, and press the OK button.
- A Choose Profiles window will then open. Press the OK button on that window.
Method 7: Check Outlook Profile Settings
Inspect your default Outlook profile’s settings. If they are incorrect, correct them. If you’re unsure about exactly what is wrong, delete the existing default profile and create a new one. Then set the freshly created Outlook profile as the default profile.
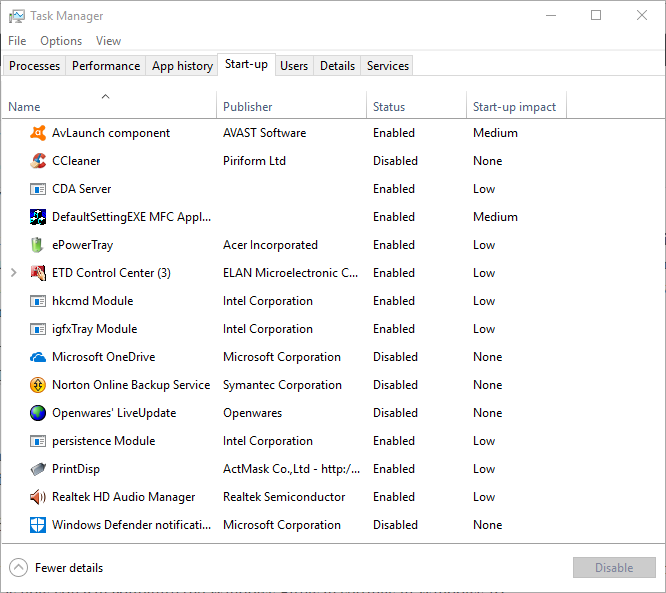
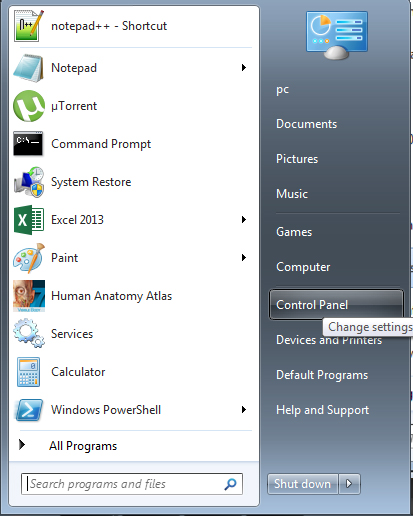
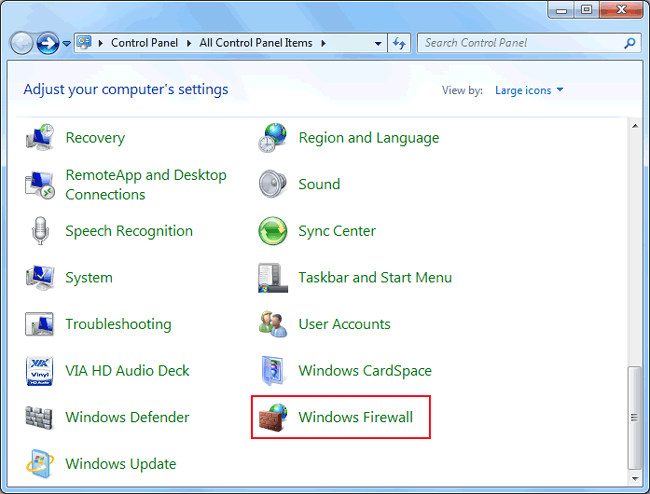
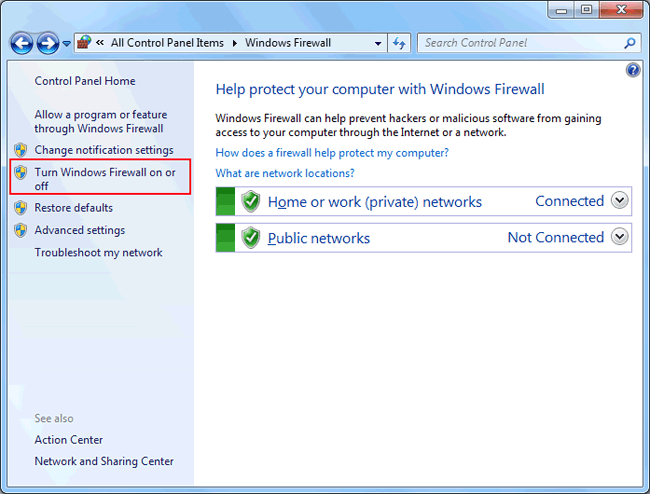

 (45 votes, average: 4.62 out of 5)
(45 votes, average: 4.62 out of 5)