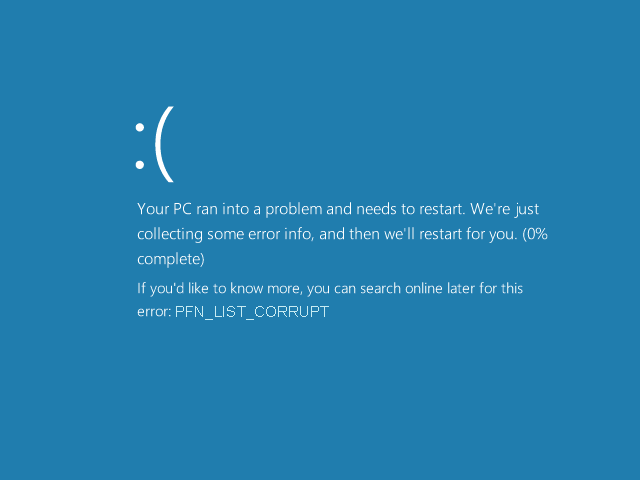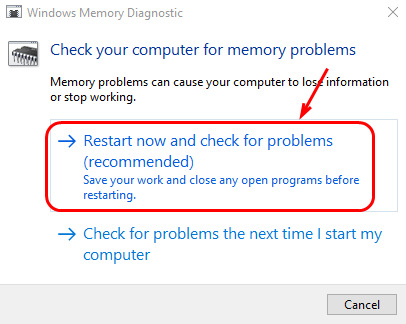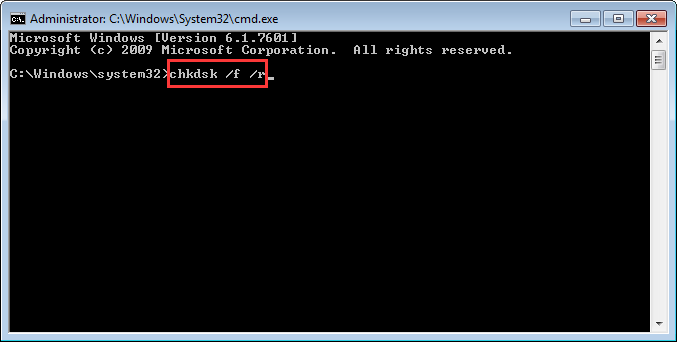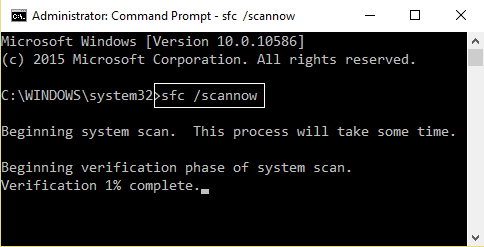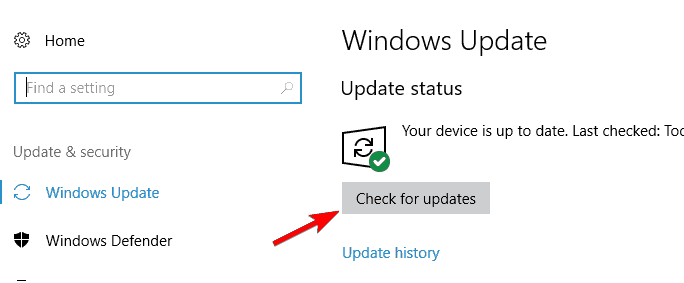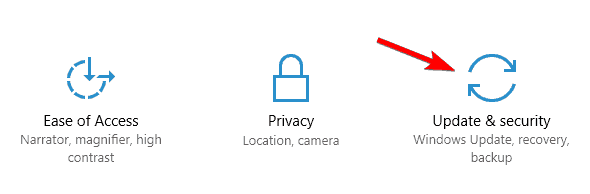PFN_LIST_CORRUPT is a Blue Screen of Death (BSoD) error where PFN stands for Page Frame Number. PFN is a database that contains list that represent the physical memory pages of your Windows system, which is used by your hard drive to determine the location of each one of your files on the physical disk.
When the PFN is corrupted it shows thi BSoD error PFN_LIST_CORRUPT with error message that says:
Your PC ran into a problem and needs to restart. We are just collecting some error info, and then we will restart for you.
Cause of PFN_LIST_CORRUPT Error
- Virus or malware infection.
- Damaged Hard disk
- Memory (RAM) corruption
- Damaged Or corrupted system files.
- Corrupted Windows Registry.
Here are some methods you can try to resolve this BSoD error.
Run Windows Memory Diagnostic
- Click Start.
- Type Windows Memory Diagnostic in the search box.
- Choose Restart now and check for problems.
- The Windows Memory Diagnostic tool will restart your computer and run shortly after booting.
Check Your Disk
- Type cmd in the search box from Start. Then right-click on Command Prompt and click Run as administrator.
- Click Yes when prompted by User Account Control.
- Type chkdsk /f and press Enter on your keyboard.
- Follow the instructions to finish the checking task.
- Restart your computer to see if the blue screen is gone.
Run Sfc Scan
- Open the command prompt with administrator privilege.
- Open Start Menu and right click on Command Prompt -> Select Run as administrator.
- After opening the command line, type sfc/scannow.
- This command will take a few minutes to scan your PC.
- Once the execution gets completed, close the command prompt.
Use the Windows 10 Blue Screen Troubleshooter
- Open Settings from your start menu.
- Click on Update & Security.
- Select Troubleshoot from the left pane and then click on the Blue Screen troubleshooter.
- Click Run Troubleshooter to start using it.
- Give it some time to detects your problem.
- If the troubleshooter manages to find any issues, then click on Apply this fix.
- After it finishes fixing the problem just click Close the troubleshooter and restart your computer.
- If you see that no issues were detected by the troubleshooter, click Close the troubleshooter
Update Your Device Drivers
The error can often be also caused by outdated or incompatible drivers.
- Open Run window by pressing Windows + R.
- Type devmgmt.msc in the Run Window and hit Enter.
- The Device Manager window will open where you will see a list of hardware associated with your system. Expand it.
- Right-click on the drivers that need to be updated.
- Then click Update driver.
- Go on to choose Seach automatically for updated driver software.
- Then Windows will search the update for you automatically.
Check for Updates
- Search by typing update in the search box. Click Check for updates.
- In the Windows Update setting, check for the updates for your operating system. If there are updates available, download and install these updates.
- Restart your computer.