You might experience an error when you attempt to launch League of Legends (LoL). The error tells you “PvP.net Patcher Kernel has stopped working” and stops the program.
The cause for the occurrence of this error is that the client does not get proper authorization to run its operations. If you are not running the client as an administrator, it will pop an error. Moreover, the error can likewise arise if a few of the game patch files are corrupt. This happens extremely randomly and there are no specific conditions for it.
Fix: PvP.net Patcher Kernel has Stopped Working
Method 1: Running the Program as Administrator
The simplest method to fix this problem is running the game as administrator.
- Right-click on the application and select Run as administrator.
- If the problem goes away, proceed with the solution.
- Right-click on the application and select “Properties”.
- Navigate to Compatibility tab and check the option “Run this program as an administrator” present at the near end of the window.
- Press Apply to save changes and exit.
Method 2: Close the Program
Another fast workaround which helped lots of users was ending the program using the task manager and starting it back up.
- Right click on taskbar, and select Task Manager.
- In Task Manager, go to Processes Find all the processes related to LoL, including League of Legends Client (LoLClient.exe), Riot Client Patcher (LoLLauncher.exe), and LoLPatcher.exe. Right click on each of them and select End task to end these processes.
- Reopen your game and see if the problem resolves.
Method 3: Removing Game Patch Files
- Navigate to the directory where League of Legends is installed on your computer. When you are there open the “RADS” folder.
- Once in RADS, follow the following path:
projects > lol_air_client > releases> “Select the latest folder present”
- Delete the files “S_OK” and “releasemanifest”.
- Now open the “Deploy” folder and delete the files “properties”, “META-INF”, “logs”, and “LoLClient.exe”.
- Restart your computer and check if the problem.
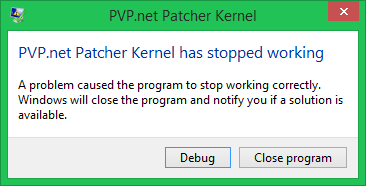
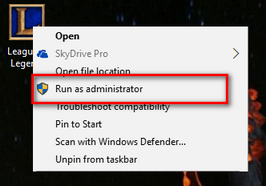
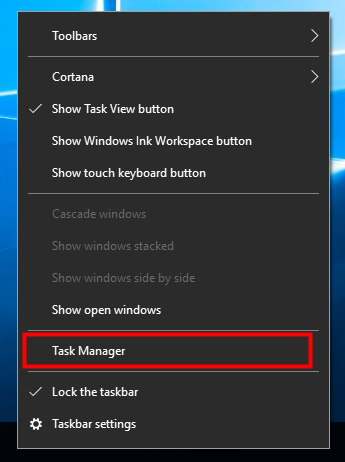
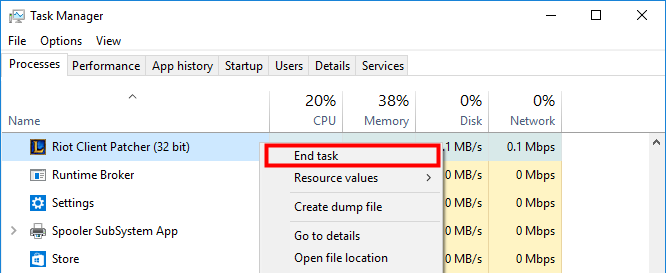

 (60 votes, average: 4.62 out of 5)
(60 votes, average: 4.62 out of 5)