STOP: 0x000000ED or you can say Unmountable_Boot_Volume, both are the same error which appears on Blue Screen of Death (BSoD). This error is mostly generated because of the bad SSD or HDD Storage Device of the computer.
Causes of this Error
The 0x000000ED error has been known to occur as a result of one or more of the following:
- Boot Volume Corrupted
- Damaged File System
- HDD Failure
- UDMA Disk Caching Issue
Methods to Fix 0x000000ED Error
Run SFC /Scannow
Scan and Restore Corrupted System Files
- Boot from your Windows install disc.
- Click on Repair your computer after selecting proper language, time and keyboard input.
- Select the Windows installation drive, which is usually C:\, and click
- Choose Command Prompt when the System Recovery Options box appears
- Write the following command and press Enter afterwards:
sfc /scannow /offbootdir=C:\ /offwindir=C:\Windows\
Replace C: with the letter of the driver where Windows is installed, and C:\Windows with the Windows folder location.
Rebuild Boot Configuration Data
- Insert your Windows Installation Media disk and reboot your operating system.
- When the device starts, you will be asked to press any key to boot from the CD or DVD.
- Select again the correct time and keyboard type.
- Select the “Repair your computer” button situated in the lower side of the screen.
- In the “Choose an option” window, select the “Troubleshoot”
- Now, from the “Troubleshoot” menu, select the “Advanced options”
- Select Command Prompt to launch the tool.
- Type BOOTREC /FIXMBR in the Command Prompt window.
- Press the Enter button on the keyboard.
- Type BOOTREC /FIXBOOT > hit Enter to launch the command.
- Now, type the following command:
- Bootrec /scanos and hit enter
- Now, type the following command:
- BOOTREC /REBUILDBCD and hit Enter again.
- When the process has finished take out the Windows Installation Media from the CD or DVD ROM.
- Reboot your computer and check again if you still get the same error message.
Run A Chkdsk Scan
If the hard drive has its file stability jeopardized, it is possible to use built-in Windows CHKDSK utility to scan the disk and repair the file system errors.
Here are the steps to run CHKDSK:
- Boot using the Windows CD.
- On the welcome screen, press R to repair the installation.
- If the system is dual boot then select the OS that is giving you the problem.
- Type the administrator password to open the Recovery Console.
- At command prompt, type ‘CHKDSK /R’ and Press enter.
- Once this is done Type exit to restart the system.
UDMA Disk Caching issue
Disk caching is a buffer or a small portion of memory that is used to speed up access to the disk drive. The data on the disk that is frequently accessed by the user is stored on the RAM or sometimes on the hard disk to increase the speed of retrieving it.
The standard 80-wire cable is used to connect the hard drive to the motherboard. If the cable used to connect to the system is a 40-wire cable then the disk caching doesn’t occur at full speed. This is when the unmountable boot volume blue screen error pops up as it is unable to read the drive properly.
To solve this issue you can replace the 40-wire cable with a 80-wire cable.
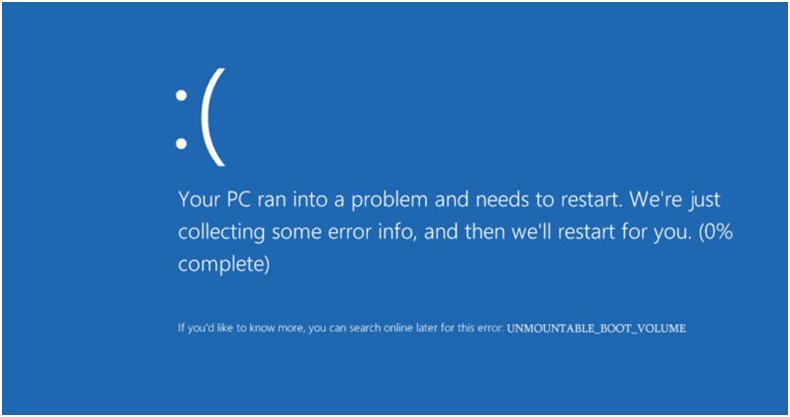
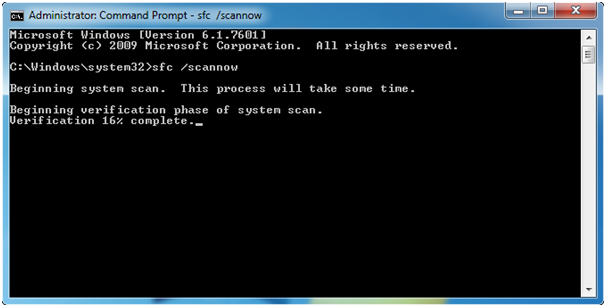
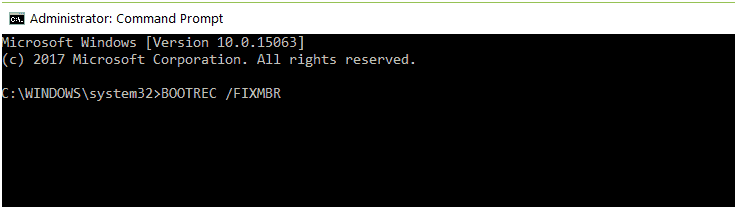
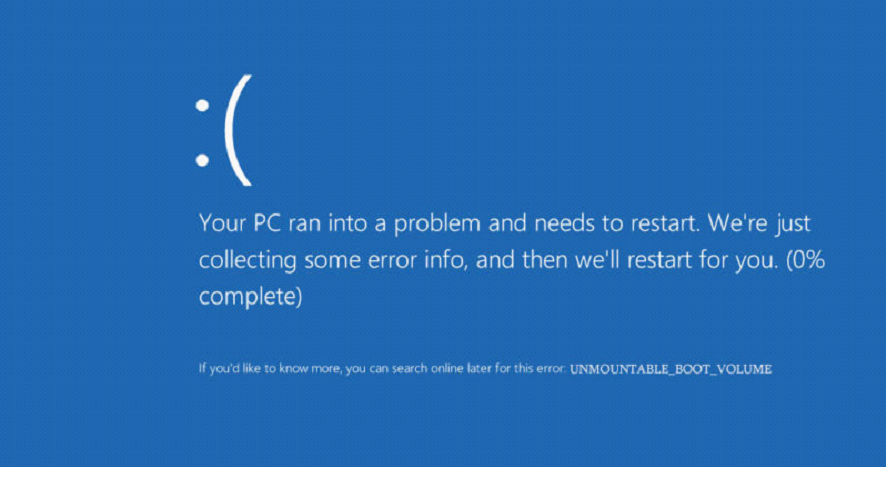

 (45 votes, average: 4.77 out of 5)
(45 votes, average: 4.77 out of 5)