Error 0x800700B7 indicates that a problem has occurred which is stopping the Application which in this case is the rstrui (System Restore) application to restore the system to an earlier restore point.
System Restore is an important tool that restores Windows back to a previous date. It allows you to reverse system changes. At Times, System Restore does not always work for some Windows users and returns an error message saying: “System Restore did not complete successfully.” That error message can consist of the 0x800700b7 code. Error 0x800700b7, is generally triggered because an anti-virus or security program avoids the system restore to run efficiently. In other cases the error 0x800700b7 in system restore is triggered simply because the Windows file system is corrupted, after a power failure or after an unsuccessful installation of a Windows update.
The anti-virus rejects the files to the system restore which were earlier flagged as harmful however as system restore performs, it aims to restore those files once again and for this reason a conflict is caused which causes system restore error 0x800700B7.
How to Fix System Restore Error 0x800700b7
Method 1: Run System in Safe Mode
Safe Mode is an excellent troubleshooting mode for Windows. System Restore may operate in Safe Mode. If it operates in Safe Mode, you can then likewise restore Windows to a date when System Restore was working fine.
- Press the Power button on the Start menu.
- Hold the Shift key and then select Restart.
- Windows will reboot and open its Advanced Startup Options. Press the Troubleshoot button and select Advanced options to open further settings.
- Select Startup Settings and press the Restart button to reboot.
- Press the 4 key to start Windows in Safe Mode.
- Enter ‘System Restore’ in Cortana’s search box. Select Create a restore point to open the window directly below.
- Press the System Restore button to open the window below.
- Now select Choose a different restore point, and click the Next button.
- Select a listed system restore point, and press the Next and Finish.
Method 2: Delete Task Cache from Registry
- Open the Registry Editor by pressing Windows + R, and in the window that pops up type in regedit and press Enter.
- Navigate to the following registry key:
HKEY_LOCAL_MACHINE\SOFTWARE\Microsoft\WindowsNT\CurrentVersion\Schedule\TaskCache\Tree\Microsoft\Windows
- Right-click on Windows sub-key and choose Delete.
- Close Registry Editor and reboot your PC to save changes.
Method 3: Disable or Uninstall the Antivirus/Security Program.
The next method to evade the Error 0x800700b7 in System Restore, is to shut off or to fully uninstall the Antivirus/Security protection before running System Restore.
Method 4: Run SFC and CHKDSK
- Press Windows Key + X then click on Command Prompt(Admin).
- Now type the following in the cmd and hit enter:
Sfc /scannow
- Wait for the above process to finish and the type the following command in cmd and hit Enter:
chkdsk C:/f/r/x
- Uncheck the Safe Boot option in System Configuration and then restart your PC to save changes.
Method 5: Run System Restore from WinRE
- Boot your computer from the Windows Installation Media.
- At the Windows Language Setup screen press SHIFT + F10 to access command prompt, or click Next –> Repair your computer –> Troubleshoot –> Advanced Options –> Command Prompt.
- At command prompt type the following command to launch System Restore.
rstrui
- Try to restore your system.
Method 6: Repair Windows System files from Windows RE
- Boot your computer from the Windows Installation Media.
- At the Windows Language Setup screen press SHIFT + F10 to access command prompt.
- At command prompt give the following commands to locate the Windows drive letter.
diskpart
list volume
- Notice the drive letter of the Windows volume.
The Windows volume is the partition where the Windows are installed and commonly is the largest volume in size (GB).
Here, the drive letter of the Windows volume is “D”.
- Type exit to close DiskPart utility.
- At command prompt type the following command to repair the Windows file system:
sfc /SCANNOW /OFFBOOTDIR=D:\ /OFFWINDIR=D:\windows
Replace the letter “D” at the above command, according to your case.
- When SFC scan is completed, reboot your computer.
- Try System Restore again.
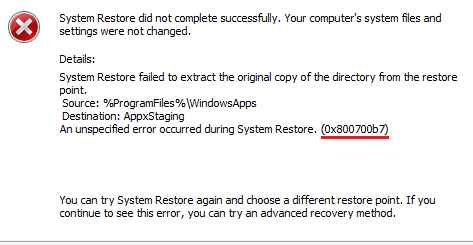
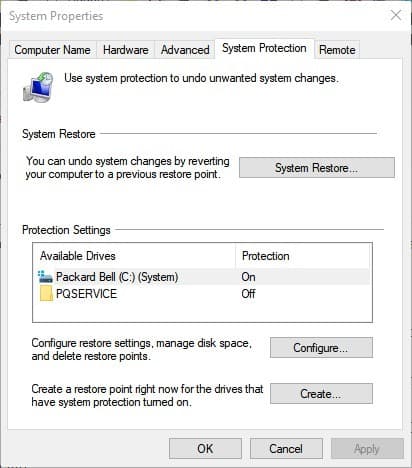
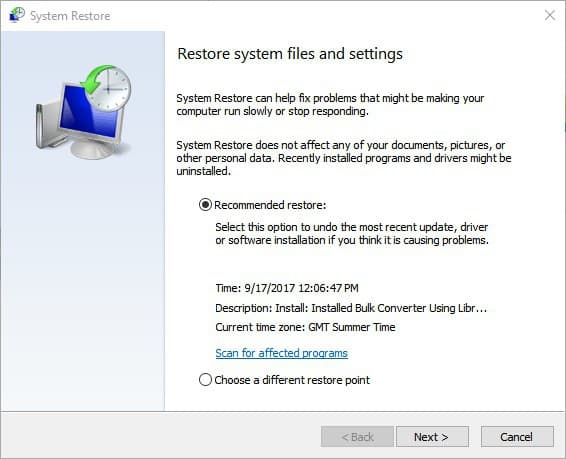
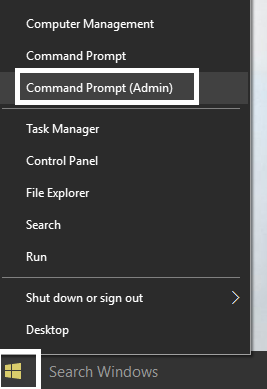
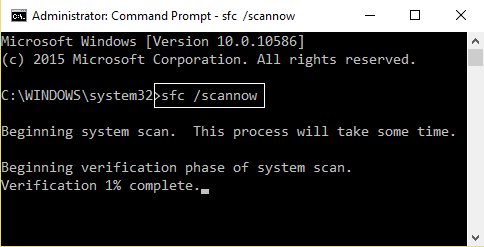
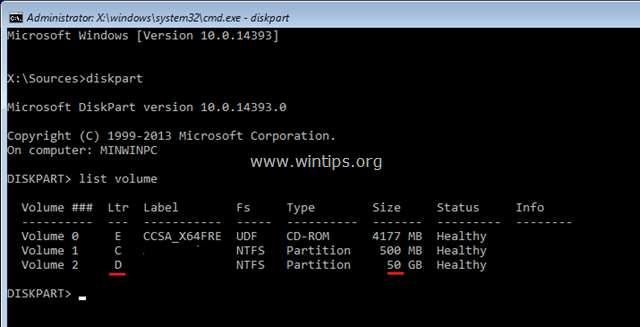

 (47 votes, average: 4.58 out of 5)
(47 votes, average: 4.58 out of 5)