Error code 0xc0000034 is among the irritating Blue screens of death issues associated with some Windows operating system. Users often experience this error code at the time of Windows starts. System fails to boot and the screen simply turns blue or black.
This type of error screen is common on Windows Vista and Windows 7 systems:
On Windows 8, Windows 8.1 and Windows 10 systems, the error code text would be this:
Cause of Error Code 0xc0000034
Given that the error code offers few hints to reasons, what we can do is dig any possible causes behind the problem. Among the most typical reasons for this error is the boot-related files that became either missing, corrupt, or misconfigured. Errors connected with BCD (Boot Configuration Data) triggers blue screen during startup and error 0xc0000034 relates to one particular BCD file, hence damaged BCD is among the primary causes. That might occur because of disk write errors, power failures, boot sector viruses, or errors made while setting up these files manually. Although other BCD -related errors also cause the blue screen at startup, error 0xc0000034 is different because it relates only to one particular BCD file.
How to Fix Error 0xc0000034
Method 1: Repair the Problem Manually
- Boot your computer from the Windows installation media.
- Click Next -> Repair your computer -> Troubleshoot -> Advanced options -> Command Prompt.
- In the Command Prompt window, type following commands and press Enter after each command.
Bootrec /fixmbr
Bootrec /fixboot
Bootrec /scanos
Bootrec /rebuildbcd
- Once above commands finishes, type exit and press Enter. Then restart computer to check if 0xc0000034 error is fixed.
Method 2: Run Automatic Repair
Windows comes built-in with the Automatic Repair that will attempt to find and fix various errors that prevents your computer to load.
- Insert the Windows DVD/USB and reboot your system.
- Boot from the media.
- Click Repair your computer at the Install now screen.
- Select Troubleshoot.
- Select Automatic Repair.
- Follow the wizard instructions to complete the process.
Method 3: Perform a Refresh on your Windows
- Restart your computer.
- Press the F8 key or the F11
- Click Troubleshoot.
- Click Refresh your PC.
- Follow the instructions to complete the process.
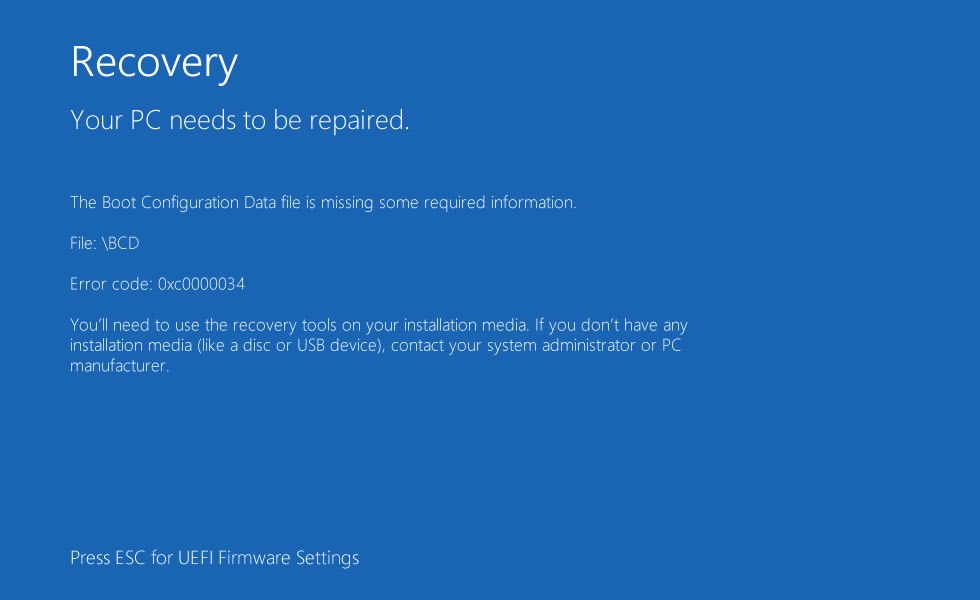
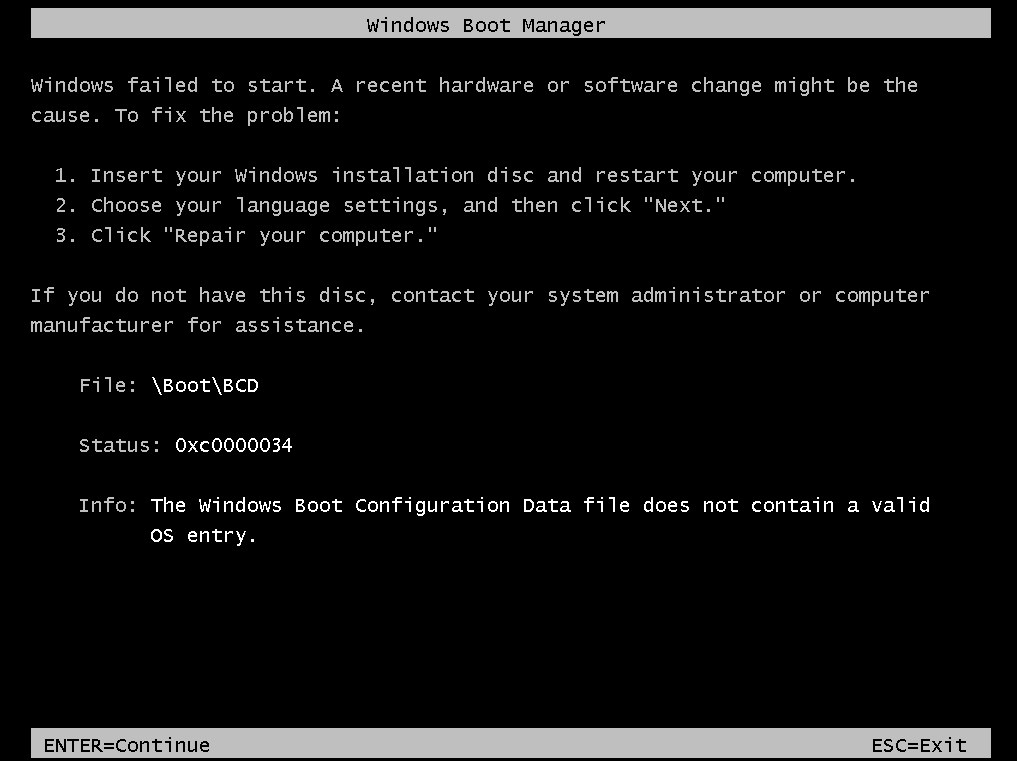

 (49 votes, average: 4.73 out of 5)
(49 votes, average: 4.73 out of 5)