Windows 10 is great but it also brings you some problems like UNEXPECTED_STORE_EXCEPTION error which is Blue Screen of Death or Stop error. Usually, this BSoD error occur right after upgrading to Windows 10 from older versions.
Try the following methods to troubleshoot UNEXPECTED_STORE_EXCEPTION error.
Uninstall Antivirus
This problem might also be triggered by your antivirus software. Try to uninstall your antivirus software application, then reboot your computer to see if the problem is gone.
- Open Control Panel by typing control in search box.
- Go to Program and Features.
- From the list of all the programs find your antivirus.
- Right click on it and select uninstall.
- Restart your computer.
Update your Windows 10
A lot of driver and software problems can be fixed with Windows Update. Therefore, it’s in your best interest to regularly keep an eye for new Windows Updates.
Run System File Checker
- Press the combination of Win + R.
- Navigate to Run dialogue box and type in cmd before clicking OK.
- Type sfc/scannow in the resultant command prompt.
- The tool should begin scanning automatically.
Update Drivers
- Press Windows + X to open Power User Menu and select Device Manager from the list.
- Locate the driver that you wish to update, right click it and choose Update Driver.
- Select Search automatically for updated driver software. Windows 10 will now download the best driver for your device.
- Repeat this step for all drivers that you want to update.
Turn-off Fast Startup
- Press Windows + I key to open the Settings window. Then click System.
- Click Power & sleep > Additional power settings.
- On the left side of the window click on Choose what the power button does.
- Click on Change settings that are currently unavailable, under Define power buttons and turn on password protection.
- Uncheck Turn on fast startup. Then click Save changes.
- Now try to shutdown and see if it helped.
Uninstall Problematic Driver
- Press Windows + X. Select Device Manager from the list.
- Locate the problematic driver, from the list of programs in device manager window.
- Right click it and choose Uninstall device from the menu.
- Confirmation dialog will now appear. Click on Uninstall to remove the driver.
Use High Power Plane
- Open Control Panel and go to Power Options.
- When Power Options window opens, select High performance.
After doing that, your PC will work in High performance mode.
Perform a Clean Boot
- Press the Win+R hotkeys and bring up the Run box.
- There, enter msconfig and press Enter.
- The System Configuration window will be afterwards displayed on your computer.
- From that window switch to Services.
- Check the hide all Microsoft services.
- Now, click on Disable all.
- Save your settings and apply the changes.
- Restart your Windows device.
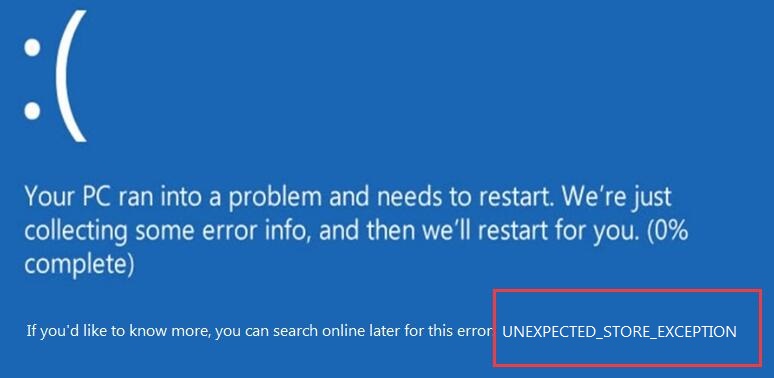
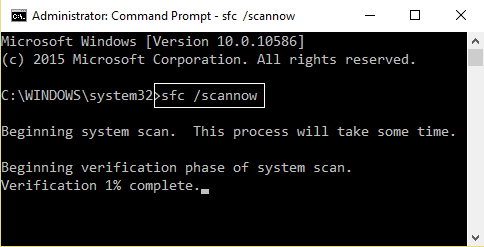
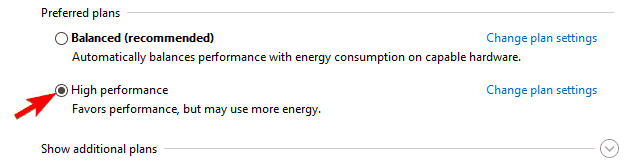
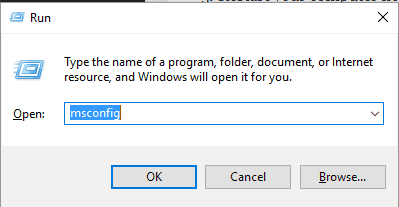
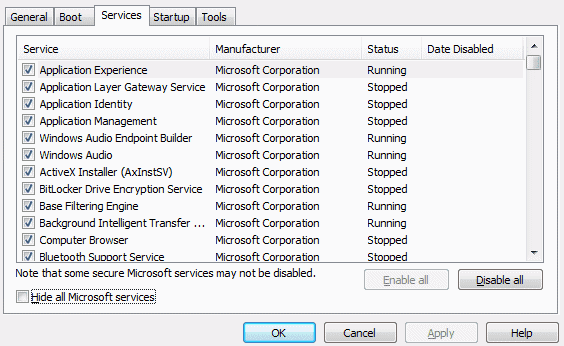

 (51 votes, average: 4.83 out of 5)
(51 votes, average: 4.83 out of 5)