The WHEA_UNCORRECTABLE_ERROR is Blue Screen of Death error which often occurs in Windows 10 and Windows 8. The error appears on screen with the following message:
Your PC ran into a problem and needed to restart. We’re just collecting some error info, and then we’ll restart for you.
Cause of WHEA_UNCORRECTABLE_ERROR
- Hardware issue.
- System Overclocking.
- Corrupted or outdated Driver.
- Corrupt Windows Registry.
- Corrupt or removed Windows-specific system files.
To resolve WHEA_UNCORRECTABLE_ERROR try the methods given below.
Method 1: Disable Overclock in BIOS
- Open Start Menu and go to Settings.
- Go to Update and Security, and then click on Recovery tab.
- Click on Restart now in Advanced startup.
- On Advanced startup, go to Troubleshoot, then Advanced Options and then UEFI Firmware Settings. Click Restart.
- After the restarted, computer should open BIOS automatically, so go Advanced tab.
- Go to Performance, and look for Overclocking.
- Make sure overclocking is disabled.
- Save changes to BIOS.
Method 2: Check for Drivers in Safe Mode
- Reboot or close the PC.
- When the PC starts press F8 on the keyboard or another combination would be Shift + F8.
- The Recovery Mode should start. Select Safe Mode by following the on the screen instructions.
- Move the mouse cursor to the right side of the screen and click in the search box in the start menu.
- Type in the search box Device Manager.
- Update the drivers one by one.
- Reboot the PC and see if you get the same error message.
Method 3: Check for Windows Update
- Press Win + I and go to Settings.
- In Settings window click Updates and Security.
- In the Updates menu, click Check for updates under Update status.
- Now Windows will check for updates and will install if there are any.
Method 4: Update Driver
- Open Run window by pressing Windows + R.
- Type devmgmt.msc in the Run Window and hit Enter.
- The Device Manager window will open where you will see a list of hardware associated with your system. Expand it.
- Now look for a yellow triangle with an exclamation mark against any device driver.
- If you find any such driver, right click on it. Then click on Update.
Method 5: Run Disk Check
- Enter Safe mode as explained above.
- Type chkdsk in the search box.
- Start the chkdsk program and let it run.This will then check and repair your disk for errors.
Kindly do not shut down the computer during this process.
Method 6: Run Windows Memory Diagnostic
- Click Start.
- Type Windows Memory Diagnostic in the search box.
- Choose Restart now and check for problems.
- The Windows Memory Diagnostic tool will restart your computer and run shortly after booting.
Method 7: Fix Corrupted System Files
- Press Windows Key + X then click on Command Prompt(Admin).
- Now type the sfc /scannow in the cmd and hit enter.
It will start to scan for important files and replace the corrupted one.
Method 8: Perform a System Restore
- Type Recovery in the Search bar and select Recovery from the list.
- Select Open System Restore.
- System Restore window will now open. Click on Next to proceed.
- If available, check Show more restore points. Select the desired restore point, and click on Next.
- Follow the instructions on the screen to complete the restoration process.
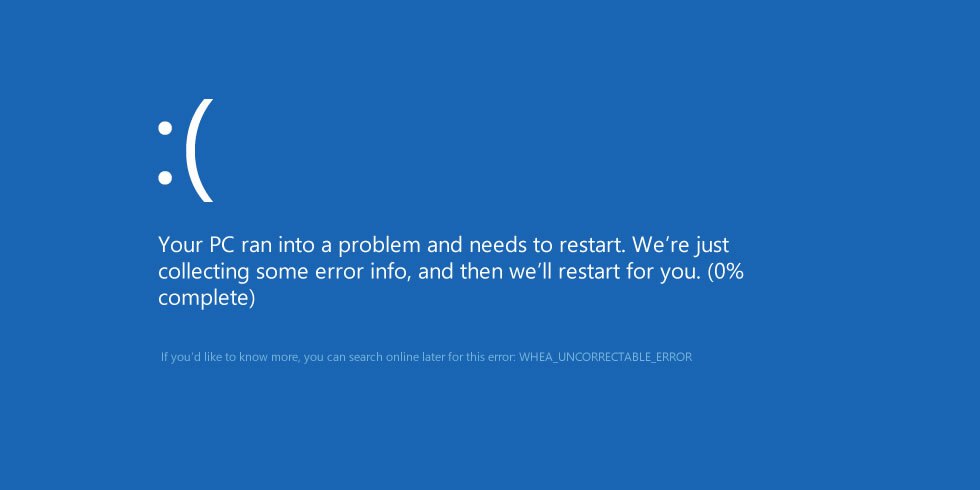
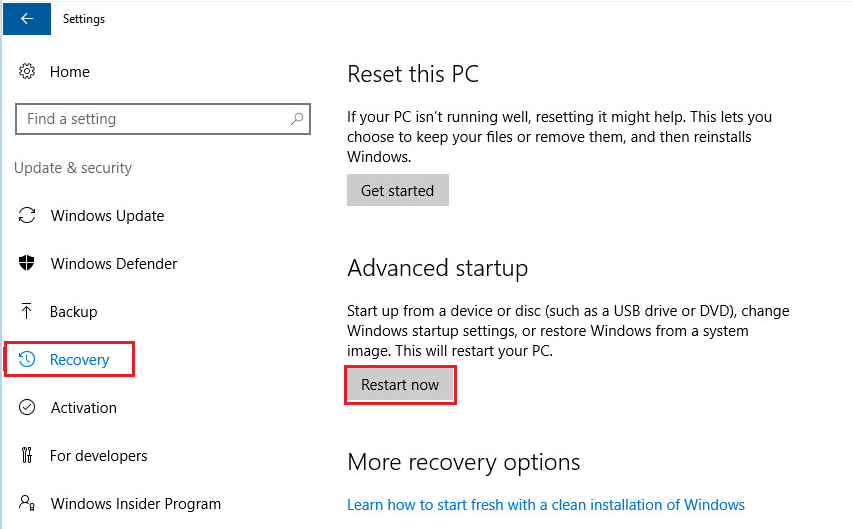
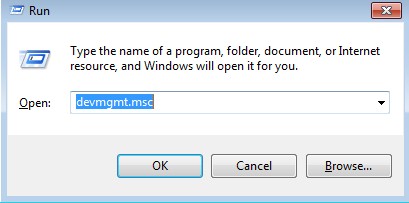
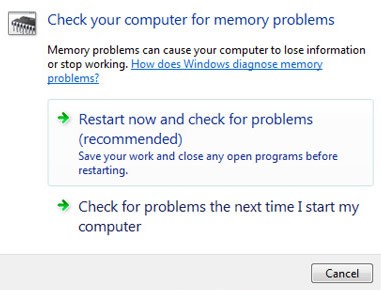
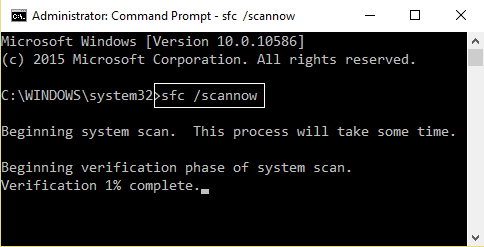
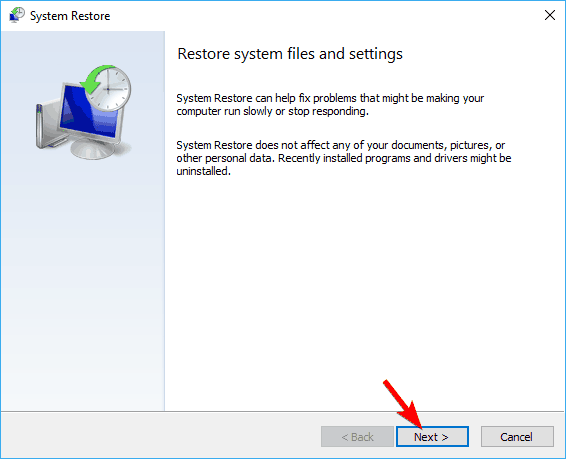

 (60 votes, average: 4.76 out of 5)
(60 votes, average: 4.76 out of 5)