The 0xc0000005 is a generally seen error code on Windows PC. The error code 0xc0000005 might have been caused by a corrupt registry, malware, installed or updated software and even Windows security functions. Generally, there are 3 kinds of the scenario where you can see this error code. They are:
- Access violation error.
- The application unable to start.
- Windows installation error.
- Microsoft Office 0xc0000005.
Variations of 0xC0000005 Error Messages
- “An application error has occurred and an application error log is being generated. Exception: access violation (0xC0000005), Address”
- “The application failed to initialize properly (0xC0000005). Click OK to terminate the application”.
- The “Stop 0x0000008E (0xC0000005 …) combination on the blue screen.
If you are dealing with this error, you can check the methods below that can assist you to deal with it.
Solutions
Access violation error
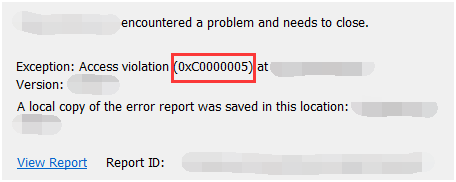
0xc0000005 Error
One of the cases where you will see error code 0xc0000005 is when you get an Access violation error.
Access violation error takes place when the program you attempt to run is trying to reach a location that is not assigned for it. It’s tough to accurately specify the error on account that there are numerous causes and various situations, therefore its solutions are similarly numerous. You might need to try a number of these solutions before you get the one working for you.
Scan virus
If your computer system infects malware or virus, 0xC0000005 error is reported to prevent executions carried out by harmful programs. Virus or malware infection is among the most frequent common and beginning a virus scan must be the very first attempt.
You ought to run your security software to scan out malicious programs. Viruses or malware on your computer (if any) can impact your system and cause the 0xc0000005 error. You should run a virus scan before heading to any additional troubleshooting.
Disable Data Execution Prevention
Data execution prevention was at first introduced by Microsoft and used on Windows XP Service Pack 2 and later versions. It is a set of security features created for preventing code execution from non-executable memory segments. It examines memory in order to secure computer system against the virus.
You can likewise disable Data Execution Prevention (DEP) for the program that has the issue. DEP is a built-in feature on Windows for securing your computer system. However, some programs are not suitable with this feature and opening it will cause the 0xc0000005 error.
To disable it:
- Log in your Windows as Administrator.
- Press Win + R and then enter “sysdm.cpl“.
- Click the Advanced tab. Click the Settings button
. - Click the Data Execution Prevention tab. Select Turn on DEP for all programs and services except those I select. Then click Add.
- Open the problematic executable (.exe) files. Then click OK all the way out.
Repair registry
In some scenarios, the error code is caused by poor system maintenance and corrupted registry entries. Registry corruption appears because of software setup or uninstallation, for instance, users set up new applications over old ones without deleting or uninstall them correctly. The system registry is generally considered as SPOF (single point of failure) by numerous Windows users, which shows that operating system is connected to registry and registry corruption might result in system unusual functions.
Nevertheless, you must note that modifying registry is an advanced and complex task. Any wrong adjustment can bring unexpected results to your Registry and for that reason to your computer system. If you are a computer newbie, you can identify a computer expert to assist you to resolve the issue. If you insist on doing it yourself, it is highly advised that you back up your Registry well before you proceed.
Remove bad RAM memory
A lot of times, a bad or incompatible RAM (Random Access Memory) brings about the issue. For instance, you’ve just added a new memory to your computer aiming to improve performance; however, you start to receive error code 0xC0000005 since then. In this case, you should completely cut off the power of your computer, and then remove the RAM(s) from your computer or replace them with other RAMs.
Reset windows internet explorer settings
The Internet Explorer security settings can be the cause of error 0xc0000005. Resetting the same can be helpful in determining the error. Just access the search box and type “inetcpl.cpl” in the box before pressing ENTER to open up Internet Properties. Click on the “Security” tab and reset everything to default. Simply Resetting Internet Explorer settings may fix 0xc0000005 Error message for you. It’s worth a try.
The application was unable to start correctly (0xc0000005)
This 0xc0000005 error usually appears when you are attempting to run an application and it nevertheless crashes. It comes with a message saying: “The application was unable to start correctly (0xc0000005). Click OK to close the application.”
You might go crazy because of the error message, as it may happen to any software installed on your PC such as iTunes, Windows media player, Google Chrome, VLC, MAX Payne, etc. In many cases, the reinstallation of the application can’t fix the error.
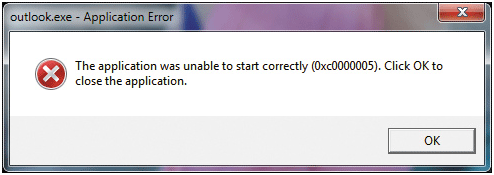
0xc0000005 Error
This error implies that the program can’t be started, which can’t be repaired by system reboot either. This problem arises because the DLL which supports running the software is not complete, not signed or becomes invalid already.
To resolve this error, you can try the methods below.
Scan virus
It is also possible that the application unable to start error is caused by viruses or malware, You should run a full scan of your computer to identify the origin of your problem. Or in some cases, the security software itself can cause the issue. You can try disabling it to see if the problem is removed.
Fix Drivers
Fixing faulty drivers is another effective option. In fact, faulty drivers can bring about not just this error but many other issues on your computer. To fix or update your drivers is often an option to fix your computer problems.
Fix LoadAppInit_DLLs
If the error still can’t be removed, you should try following steps:
1) Press Windows key and R key together to open Run command.
2) Type “Regedit” in search box and press Enter key, and Registry Editor pops up.
3) Navigate the editor and find entry LoadAppInit_DLLs by viewing the following path: HKLM\SOFTWARE\Microsoft\Windows NT\CurrentVersion\Windows\AppInit_Dlls
4) Double click LoadAppInit_DLLs and modify its value to 0 from 1 and click OK to confirm the changing.
5) Restart computer and rerun the application reporting the error and it’ll be able to start normally without errors.
Run System Restore
You can run System Restore to restore your system (if you have previously created a system restore point).
- Click the Start button in the bottom left corner of your screen. Then type “restore“.
- Open the System Restore wizard from the list of result.
- Restore your system to any previous date.
Repair Boot Configuration Data File
You may also get this error because your BCD (Boot Configuration Data) file is corrupted. You can try repairing it and see if you can fix this error.
NOTE: You need a Windows installation media for your system before you begin. And you may need to re-activate your Windows after you follow the steps below.
To repair BCD:
- Put your Windows installation media into your computer. Then start your computer from the media. You will see a Windows Setup window on your screen.
- Open Command Prompt in your installation media:
- If you are using Windows 7, click Next > Repair your computer > Next > Command Prompt.
- If you are using Windows 8 or 10, click Next > Repair your computer > Troubleshoot > Command Prompt.
- In Command Prompt, type the following lines and press Enter on your keyboard after each (press the Y key followed by Enter after you enter the final line):
- del d:\windows\system32\xntkrnl.exe
- del d:\windows\system32\xosload.exe
- del d:\windows\system32\drivers\oem-drv64.sys
- attrib c:\boot\bcd -h -r –s
- ren c:\boot\bcd bcd.old
- bootrec /rebuildbcd
- Close the Command Prompt window and restart your computer. Then check to see if you get rid of the error.
Windows installation error
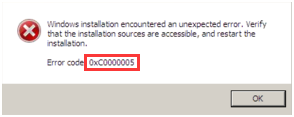
0xc0000005 Error
The third type of 0xc0000005 error is an error you can get when you are installing your Windows. The error message tells you that Windows installation encountered an unexpected error. At this point you cannot continue your installation.
The reason of this error can be that the operating system you are installing is not compatible with the partition. You need to delete all partitions and create new ones (this will remove all your files and data on your hard drive). It can also be that your RAM or hard drive is defective. In this case, you can test with other RAM or hard drive, or you can contact the hardware manufacturers for any further suggestion.
Microsoft Office 0xc0000005
When you try to set up Microsoft Office, however, the setup cannot finish, you’ll get an error message with error code 0xc0000005. Numerous factors can lead to the problem, for instance, system file corruption, previous installation files are not removed, and so on.
Repair corrupted files
The error code will be fixed when corrupted system files are repaired and the installation will be completed smoothly.
- Click Start button and select Control Panel. Next click Programs and select Programs and Features.
- Find the Office program in the software list, select it and click “Change”. NOTE: If you have bought a suite such as Microsoft Office 365, searching for the name suite. If you purchased an individual Office application such as Excel, search for the name of the application.
- Choose “Quick Repair” and click “Repair”. If “Quick Repair” doesn’t work, then try “Online Repair”.
Reset Internet Explorer Security settings
- Click Start button and type “inetcpl.cpl” in search box and press Enter key.
- Now you get the “Internet Properties” windows on which there is a “Security” tab. Click it.
- Click “Reset all zones to default level” button and click OK.
- Try the installation again.
Disable Proxy
Just like the Internet Explorer security settings, your computer system proxy settings can also cause error 0xc0000005. Disabling them might help to resolve the error.
- Press the combination of Win + R key.
- Type “cmd” in the Run box before pressing ENTER to open the command prompt.
- Now, Type “netsh winhttp import proxy source = ie” in the prompt before pressing ENTER.
- Read the resultant message. The message may relate to an error in writing proxy settings, which denies you access. This only means that you need to disable the proxy settings.
- Launch Internet Explorer.
- Click on “Tools” before opening up “Internet Options.”
- Select “LAN Settings” on the connections tab.
- Now Select “Use a proxy server for your LAN.“
- Type address of the proxy server in the open “Address” box.
- Next, Type the port number.(j) Click “OK” to effect the changes.
Register DLL Dependencies
Sometimes, the DLL (Dynamic Link Library) might get lost or not registered generally in system during Windows update or MS Office setup. Because of this, MS Office suit cannot set up or begin. To register the lost DLL you have to open Run again by press Windows and R key. Type regsvr32 Officevalidator.dll and click “OK”.
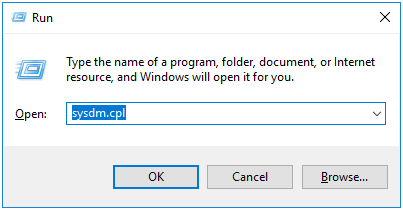
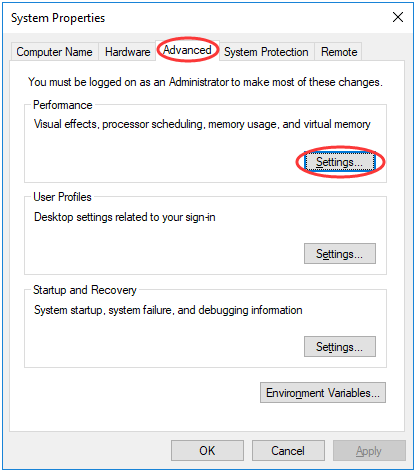
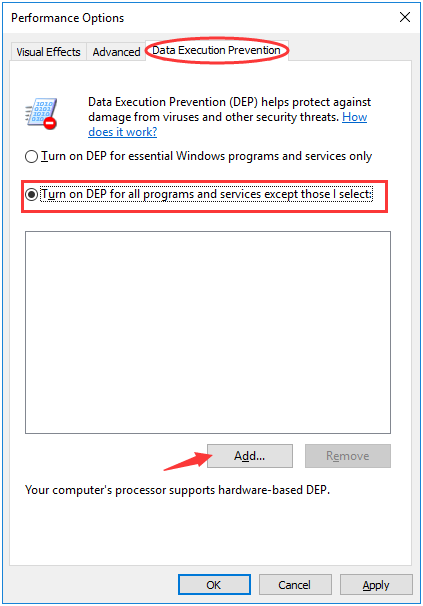
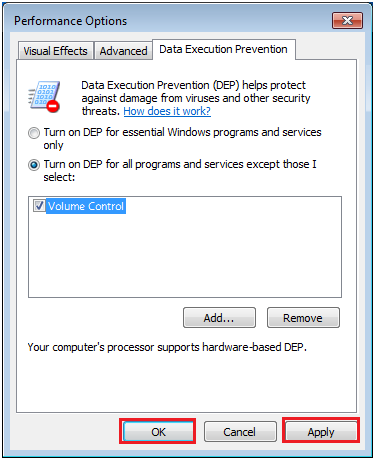
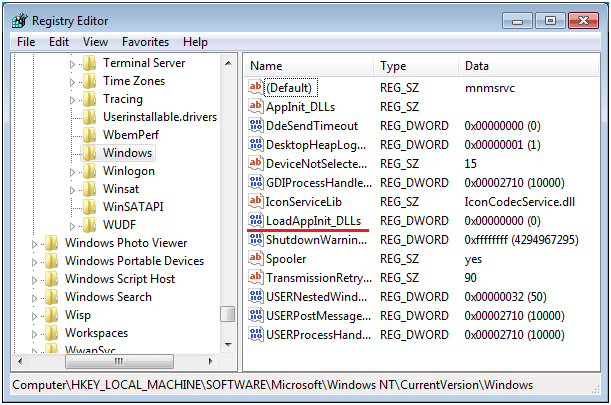
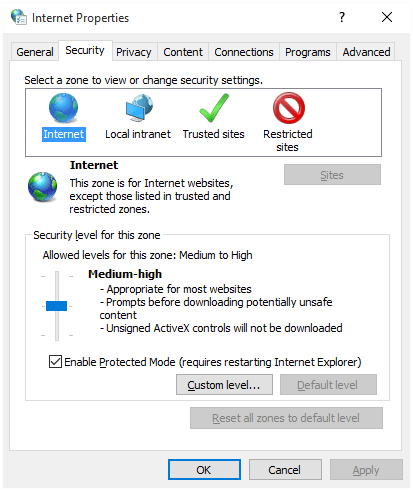


 (84 votes, average: 3.40 out of 5)
(84 votes, average: 3.40 out of 5)