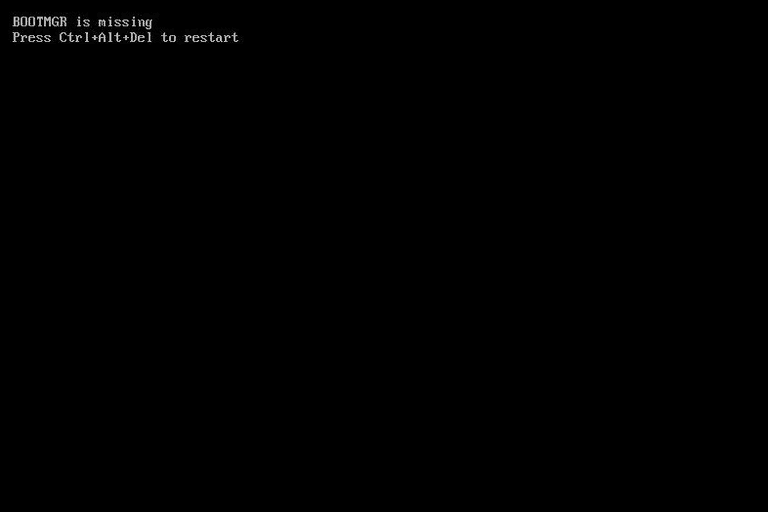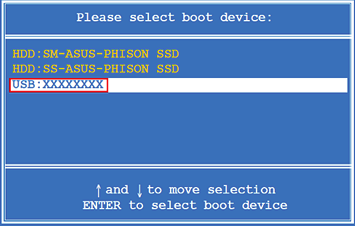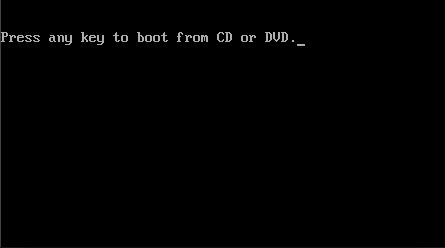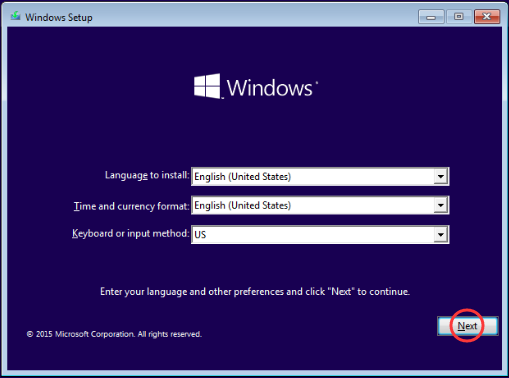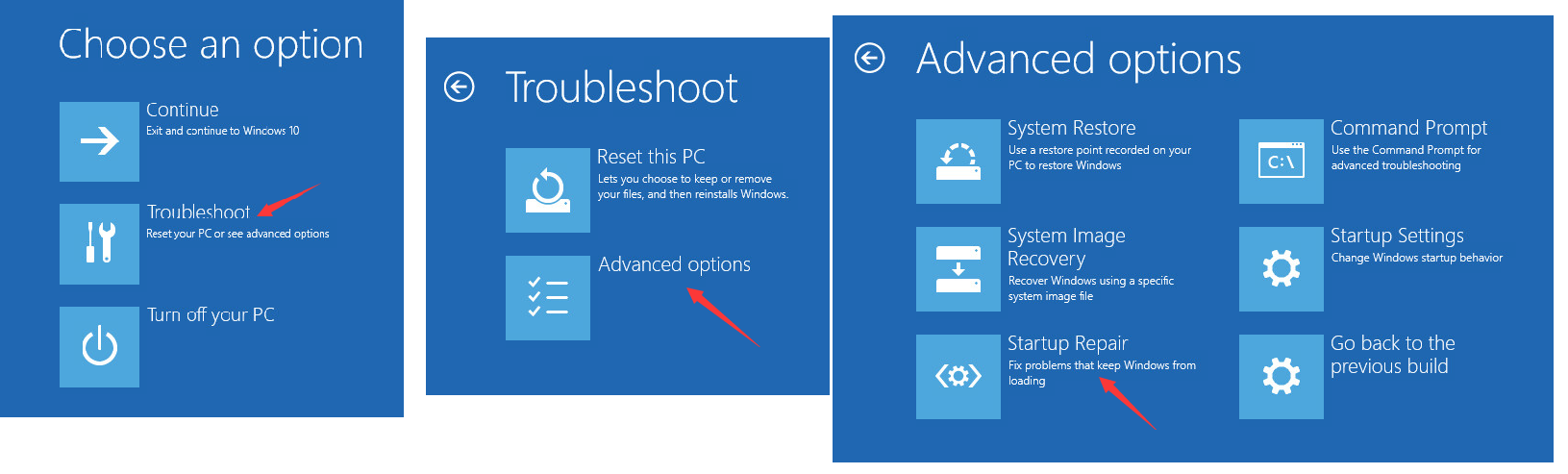“BOOTMGR is missing” is one of the most common error messages among the BOOTMGR errors.
Usually, Corruption and misconfiguration of files are responsible for BOOTMGR errors. OS update problems, corrupt hard drive sectors or an outdated BIOS may also cause the problem to appear.
Now that we have an outline as to what factors actually cause the BOOTMGR is missing error to appear, let’s have a look at the solutions to rectify the error.
Methods to fix BOOTMGR is missing error
Method 1: Remove drives that cannot be booted
The simplest fix is to check for any pre-existing media in your USB ports, floppy drives or optical drives.
If there are a non-bootable media in any of your drives and if the computer tries to boot from these drives, BOOTMGR error will definitely show up. Once you unplug a USB drive or remove a CD from which the computer made an attempt to boot from and couldn’t, there should be no more error message.
After it disappears, consider changing the boot order from BIOS to make sure your PC boots from the hard drive and not from any other non-bootable drives next time.
This is recommended to prevent future errors like this.
Method 2: Set your hard disk as the first boot device
- Press Ctrl+Alt+Del to restart your computer.
- Once you see the logo of your computer, press F12continuously to get into the boot menu.
- Under Boot tab, press navigation keys ↑ or ↓to select your correct boot volume. Usually, it’s Hard Disk or Hard Drive.
- Then press “+” or “– “ key to move your boot drive onto the top to be the first boot device.
- It’s really important to save the settings, to do so, Press F10.
- Press Esc to exit boot menu.
Your computer will boot automatically then; check if it works.
Method 3: Run Startup Repair
- Insert the flash drive with Windows 10 ISO into your computer.
- Press Ctrl+Alt+Delto restart your computer.
- Once you see your computer’s logo, press F12continuously to enter boot menu.
- Press ↑ or ↓ key to choose your USB drive, then press Enter.
- When you see a black screen saying Press any key to boot from CD or DVD, press Enter on your keyboard.
- Select your language, time and keyboard, then click Next.
- Click Repair your computer at the bottom left.
- Click Troubleshoot > Advanced options > Startup Repair.
- After it’s done, restart your computer to see if it works.