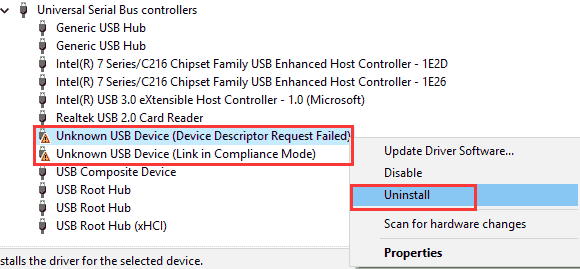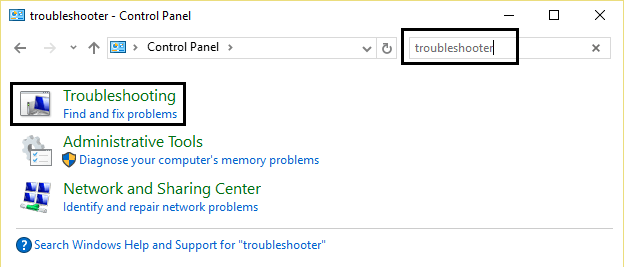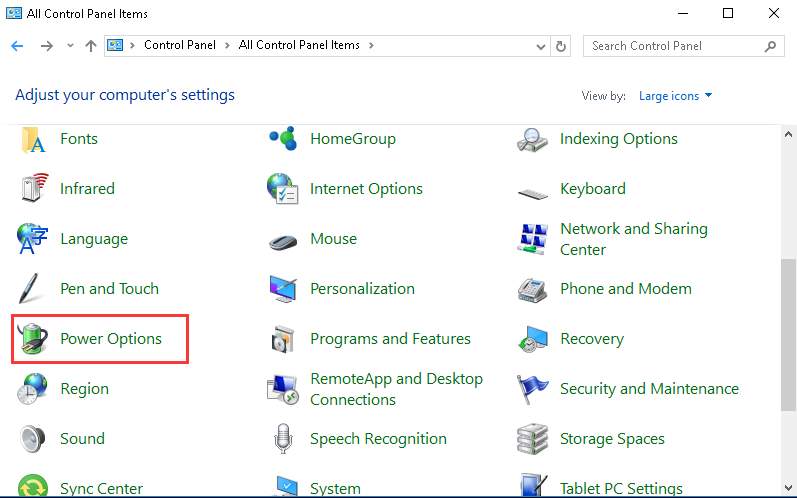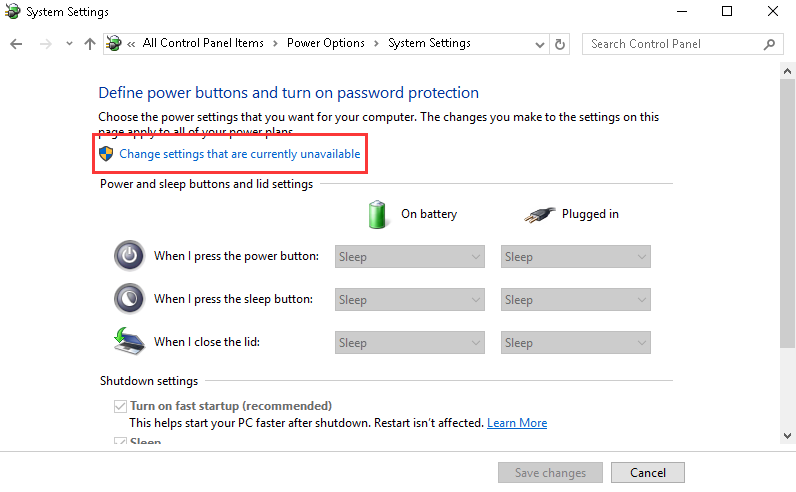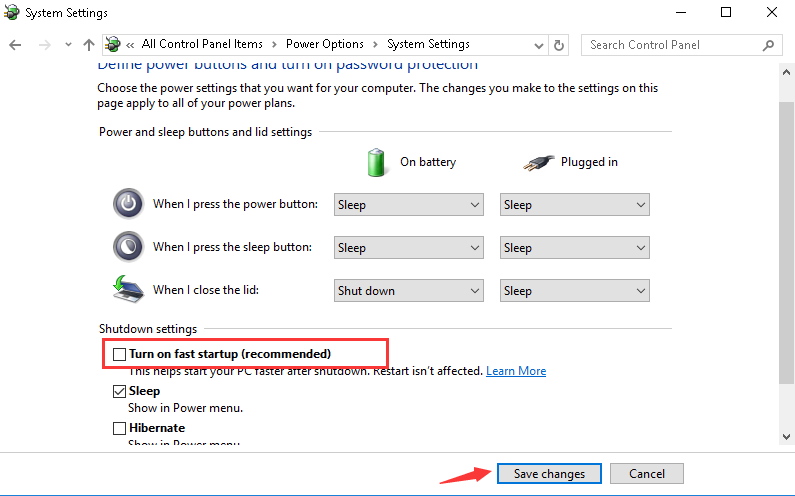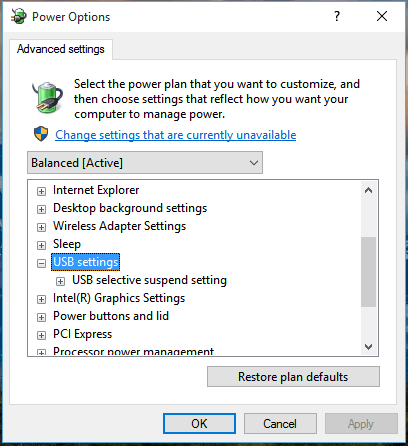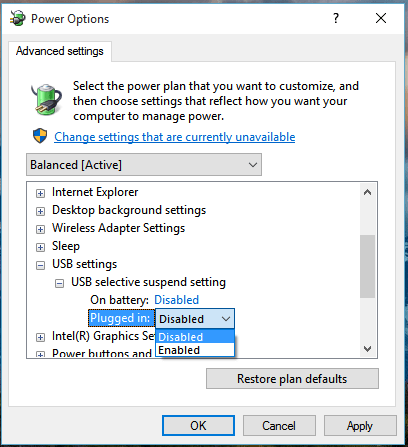Sometimes when a Windows user inserts a USB device in the USB port, the system shows an error saying Unknown USB device (Device Descriptor Request Failed). The error Device descriptor request failed can occur in any Windows OS. The USB function of Windows is a very useful feature letting you transfer from a one device to another device. But the Device descriptor request failed error will not let you connect your USB device to the PC.
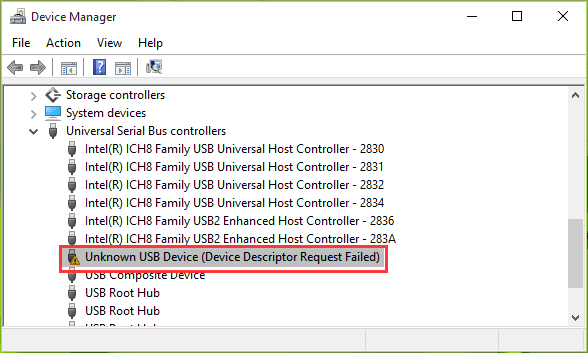
Device Descriptor Request Failed
Possible Causes of Device Descriptor Request Failed
- Damaged USB device.
- Outdated BIOS system.
- Outdated driver.
- USB port not working.
Methods to Fix Device Descriptor Request Failed
Check USB Device and Other Connections
- Check your USB device which is showing device descriptor request failed error by inserting in a different port.
- If the USB device is working fine in other port this means that the problem is with your USB port.
Uninstall USB Driver
- Press Windows + X and select Device Manager.
- Go down to Universal Serial Bus Controllers and expand it and locate your USB device.
- Right click on it and select Uninstall.
- Restart PC.
Remove the Power Supply
- Shut down your system.
- Remove all power supply.
- Wait for a minute or two and then restart the PC.
- Check if the Device descriptor request failed error is gone.
Hardware and Device Troubleshooter
- Type control in the search box and select Control Panel.
- Search troubleshooter and select Troubleshoot.
- Select Hardware and Devices from the list.
- Follow the on-screen instructions.
- Restart your PC.
Disable Fast Startup
- Type control in the search box and select Control Panel.
- Select Power Options.
- Select Choose what the power buttons do in left pane.
- Click Change settings that are currently unavailable.
- Uncheck Turn on fast startup (recommended) under Shutdown settings.
- Click on Save changes.
- Reboot your PC and check if the Device descriptor request failed resolves.
Disable USB Selective Suspend Settings
- Type control in the search box and select Control Panel.
- Select Power Options.
- Expand Show additional plans and click on Change plan settings.
- Click on Change advanced power setting.
- In the Advanced Setting tab expand USB settings.
- For “On battery:” and “Plugged in” select Disable.
- Click on Apply and then OK.