If you see the message “DNS_PROBE_FINISHED_BAD_CONFIG” while you’re trying to connect to the internet, it means there’s a DNS related error that is hindering you from connecting to the internet. If the DNS server is not responding or the internet connection not working fine, the error is likely to occur.
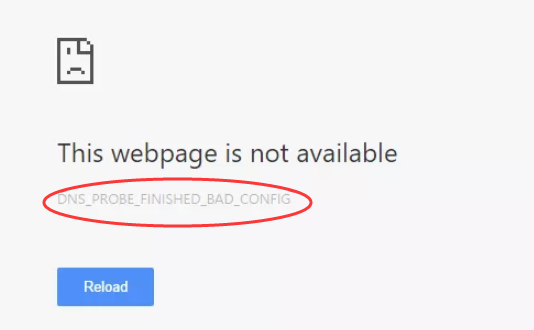
DNS_PROBE_FINISHED_BAD_CONFIG Fixed
Before you try any complex methods to fix “DNS_PROBE_FINISHED_BAD_CONFIG” issue, just restart the router once. It might solve the problem immediately without much work to put in. If the problem persists, head towards the methods to get this fixed.
Methods to fix “DNS_PROBE_FINISHED_BAD_CONFIG”
Method 1: Change DNS Server Settings
- Open Control Panel
- View by Small icons and click Network and Sharing Center.
- In the left pane, click Change adapter settings.
- Right-click the network that is facing the problem and select Properties.
- In Networking tab, highlight item Internet Protocol Version 4 (TCP/IPv4) and click the Properties button.
- Under “Use the following DNS server addresses”, set the DNS server to another available server. The recommended DNS server is Google’s public server:8.8.8.8and 8.8.4.4.
- You can set Preferred DNS server as 8.8.8.8 and set Alternate DNS server as 8.8.4.4. Then click the OK button.
- Check to see if the problem is resolved.If you are still unable to access the internet, try to use below DNS server addresses and see if it works.
Preferred DNS server: 208.67.222.222
Alternate DNS server: 208.67.220.220
Method 2: Release & Renew IP Address
Windows and other operating systems store DNS data in the cache, so you can fast access the website you visited before. But if the IP address of the website is changed, you cannot access the website and will get DNS related errors like DNS_PROBE_FINISHED_BAD_CONFIG. To fix this error, you can try to flush the DNS cache and renew IP address.
Follow these steps:
- Press Windows + R keys to launch the run box.
- Type cmd and click the OK to open Command Prompt.
- Type “ipconfig /release”and press the Enter.
- Then type “ipconfig /flushdns” and press the Enter.
- Then type “ipconfig /renew” and press the Enter.
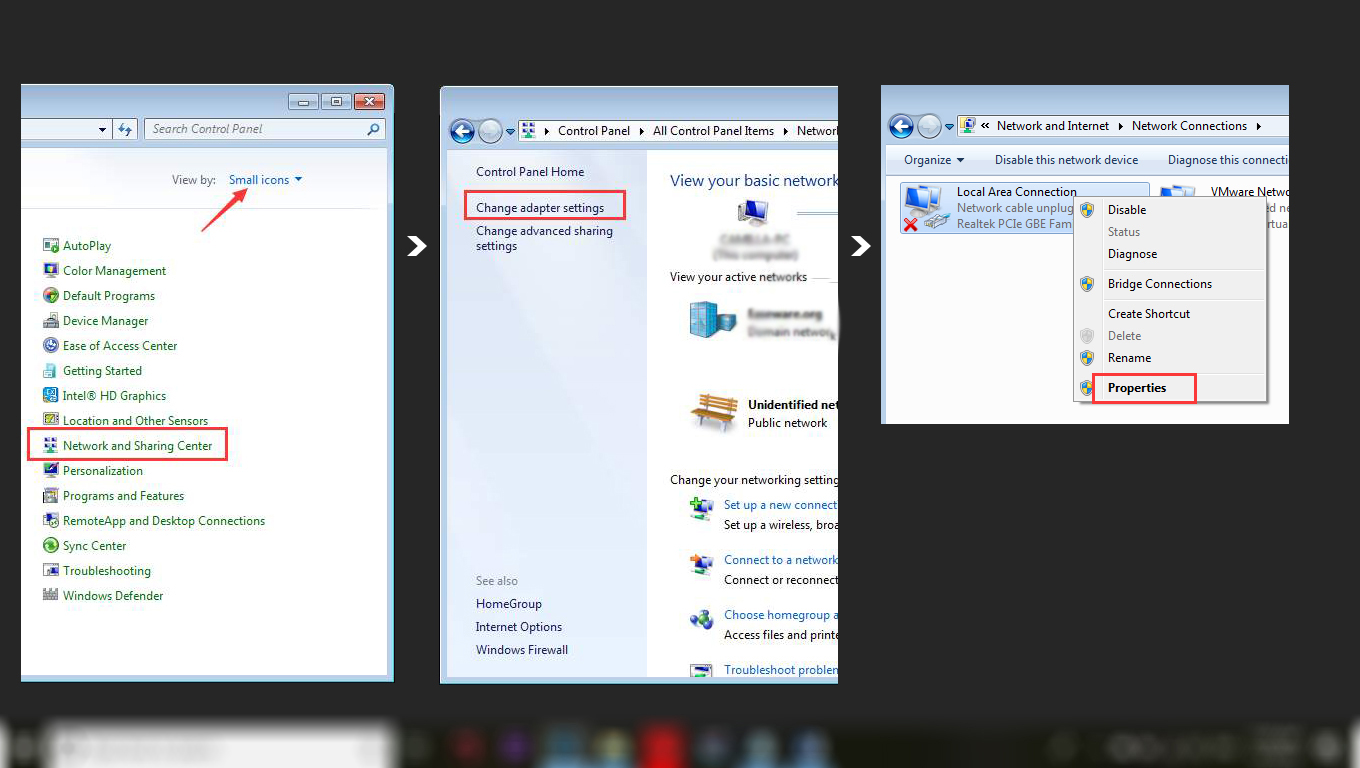
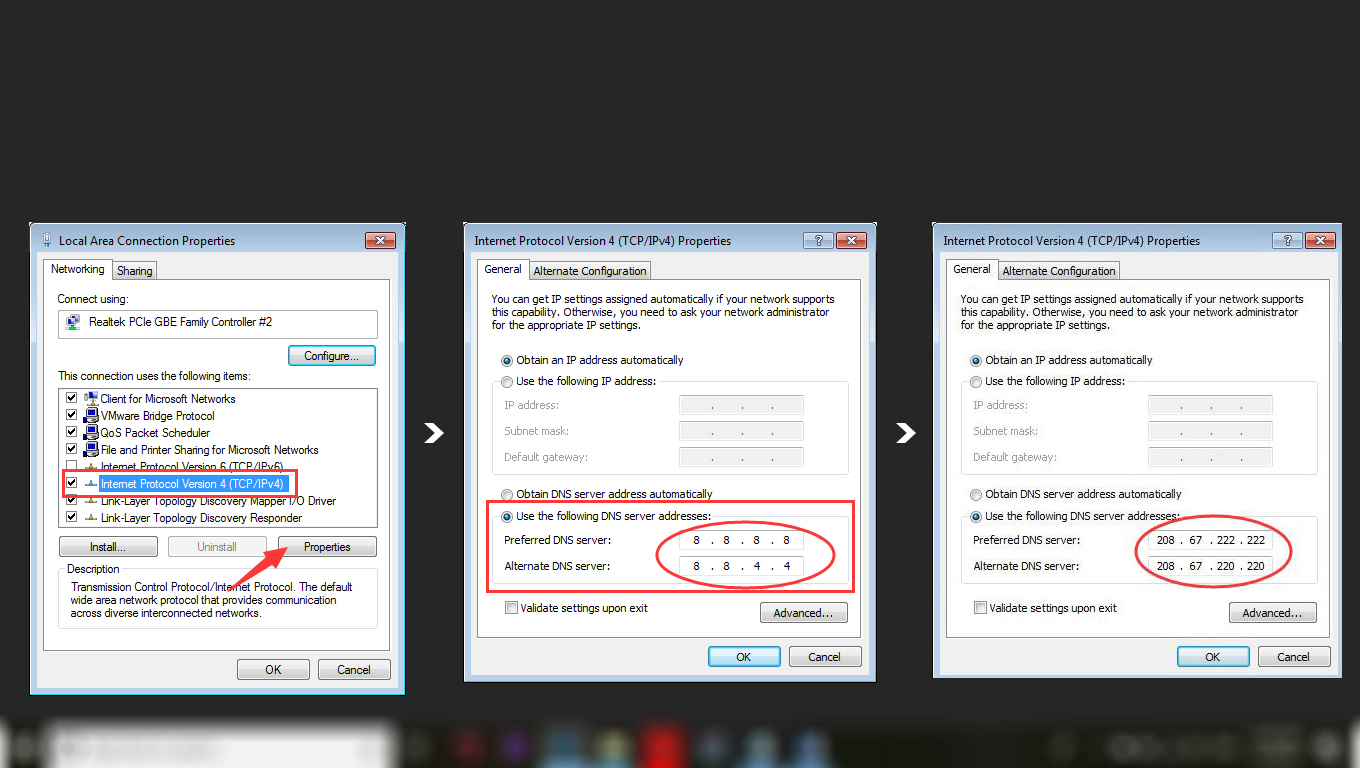
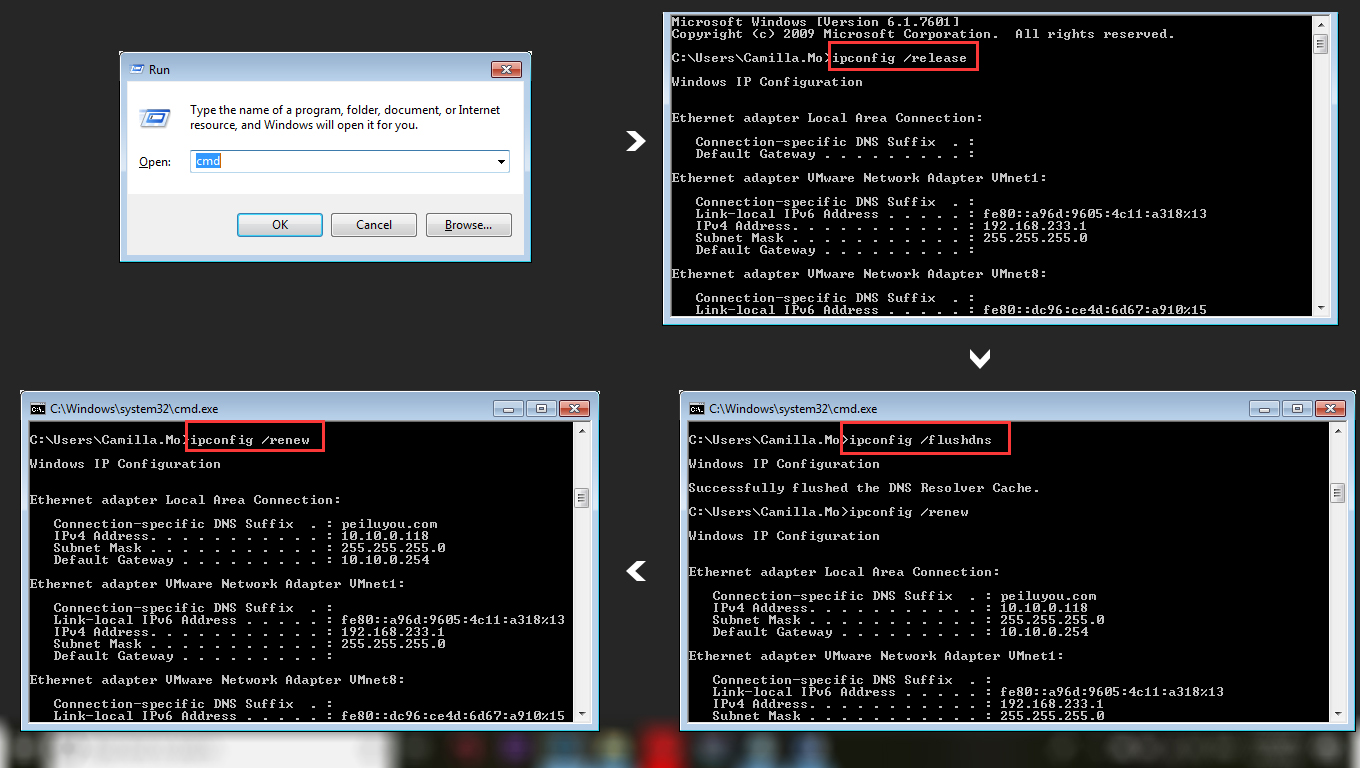

 (54 votes, average: 4.20 out of 5)
(54 votes, average: 4.20 out of 5)