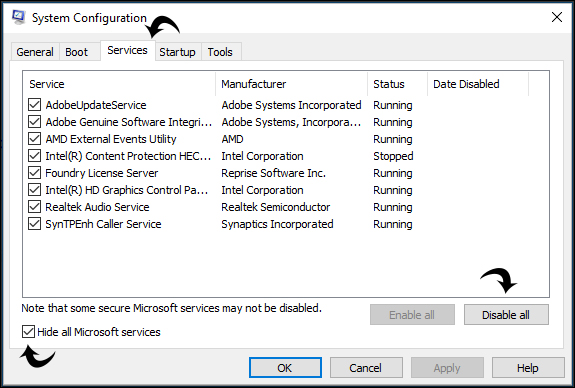Error 0x80010108 in Windows 10 is being reported by Windows user quite often. It is one of most common error in windows, it pops up while the user is trying to install any app. But this error can show up while opening any apps, opening photos, playing videos or music. It also appears during windows update. Follow the instructions to fix Error 0x80010108 in Windows 10.
Note: Before trying anything else, make sure your computer’s date and time are correct, if not, correct it because if the date and time of the system is not updated, the error is likely to show up.
Also enable UAC and for doing that go to control panel. In the control panel click on Change User Control Account Settings and drag the bar up to set Always Notify.
Method 1: Fixing Network Issue
Some network related issues can cause Error 0x80010108. So, watch out for the following–
- If you use any proxy, stop using it.
- Try to install apps by not using VPN.
- Use different network.
- Clear DNS Cache
Method 2: Restarting the Windows Update service
- Launch the command prompt with elevated privileges typing cmd in the Start Menu, right-clicking on Command Prompt and selecting “Run as administrator”. Or you can press Windows + Xand then select Windows Powershell (Admin). Accept the UAC prompt when it appears.
- Type this command in the command prompt.net stop wuauserv net start wuauserv
- Try to run Windows Updates again to see if the problem has stopped. If it still persists, move to Method 2 and then try again.
Method 3: Clearing Windows Store Cache
Clearing Windows Store cache works sometimes. To do it –
- Open Command Prompt.
- Type wsreset.exe and press Enter.
- It will clear windows store cache.
- Now try to install apps from Windows Store.
Method 4: Re-Enable Third-Party Services
If the method mentioned didn’t work, try re enabling third-party services. See how,
- Open Run by pressing Windows Key + R from keyboard
- Type msconfigand press Enter
- Click on Services tab
- Then click on Hide all Microsoft services and then click on Disable all
5. Click on Apply and OK.
6. Restart your computer
7. Now, Undo the changes (Enable these services again) and restart your PC.
8. Then try to install or update any apps or update your windows and see error 0x80010108 has gone away.
Method 5: Re-registering wups2.dll
Launch the command prompt with elevated privileges typing cmd in the Start Menu, right-clicking on Command Prompt and selecting “Run as administrator”. Or you can press Windows + X and then select Windows Powershell (Admin). Accept the UAC prompt when it appears.
Enter “ promptregsvr32 wups2.dll /s ” command in the command prompt.
Reboot your PC and check for new updates again to see if the problem has stopped.