There are several errors which we ignore on a daily basis as they seem to create no problem for us, but in the long run they might be a menace for the user. Here we’re going to talk about Error 0x800705b4 which is one of the most common errors Windows users face. To ignore this error is almost equal to inviting the problems that might slow down your PC or may lead to repetitive crashing while you’re working on your system.
Windows Update Error Code 0x800705b4
Microsoft Windows provides its users with an update service called Windows Update (WU) which allows a user to download the update officially released by Microsoft for the betterment of the Operating System. Usually, Windows Update fixes bugs and lags that are common and reported by many users all around the globe. It also updates the PC to minimize the vulnerability against malware and security exploits.
Not quite often, but once in a while error code 0x800705b4 appears on the Windows Update screen and looks similar to the image below:
Possible reasons for the error?
- Damaged Windows system files or system corrupted
- Operating system failed to update by itself
- Registry error
- Attack by Virus or malware
- The update service is not configured as automatic update
Solutions
Disable Antivirus
Just ensure that the Windows Firewall is turned on and in case you have any third party antivirus and firewall, just disable for a while and then check if the problem still exists.
Run a sfc scan for system
It is a good choice to run a sfc scan when you have no idea what’s wrong with your PC. An easy to use tool with no cost attached to it and makes it easier to fix some of the most common errors. It helps user to find out corrupted files and fix them. And we all are aware of the fact that the system won’t perform well once a system file gets damaged or lost.
If you are asked to provide administrator password or confirmation from UAC, enter the password and click Allow.
The process of scanning all protected system files and fixing corrupted files begins; do not close Command Prompt before the process is done. If Windows Resource Protection didn’t find any integrity violations you’ll get following messages:
- Windows Resource Protection could not perform the requested operation.
- Windows Resource Protection found corrupt files and successfully repaired them.
- Windows Resource Protection found corrupt files but was unable to fix some of them.
Change The Startup Type of Windows Defender Service
- Type services.msc in run dialog box (Win+R) and press enter.
- Locate Windows Defender service in the services list in services window.
- Verify that the Status is started. If the Status column is blank, right click on the service and select Start.
- Change the startup type to Automatic if you face problem to force start the Windows Defender service and then restart your computer.
5. Then try downloading a Windows Update and check if you’re still facing the issue.
Delete Some Related Files
The 0x800705b4 error can be caused by some corrupted related files, you can try deleting those files may fix this Windows Update error.
1) Type services in Cortana and click Services on the pop-up menu.
2) Right-click Background Intelligent Transfer Service then select Stop.
3) Right-click Windows Update then select Stop.
4) Open Windows Explorer and navigate to “C:\Windows\SoftwareDistribution“.
5) Delete all the content in this folder. (Some files may not be deleted, in this case, go back to Step 3 and try again. Just ensure to delete “Download” and “DeliveryOptimation”.)
6) Restart your PC.
Use System Restore
System Restore is another option one can opt to fix these kinds of errors. But before restoring your system make sure you back up your important data.
For doing this, just type System Restore in the search panel and click on system restore and do as the pop-up screen ask you to do.
Step 1: Click “Start” button and type “system restore” in searching box. Right-click System Restore in the list of result and choose Run as Administrator. This tool can also be found through Control Panel.
Step 2: Choose time point to restore the system. Here you can choose recommended restore or specific restore and you can select either based on actual situation.
Step 3: Review the restore point and click Finish.
For Windows 10 User
Some of the solutions that might work for you:
- Windows Update Troubleshooter. Provided for free by Windows itself and quite an effective tool to work with. You just have to follow the on-screen instructions and that might help you out with the errors.
- Retry the Update after disabling the firewall or any third party anti-malware software.
- Disconnect any devices like USB flash drives, printers or webcams that are not essential and then try again.
Windows Defender Error 0x800705b4
The error code 0x800705b4 forces Windows Defender to crash or stop which again creates a great problem for the user. Error message usually seen is “Windows Defender couldn’t turn on real-time protection. This operation returned because the timeout period expired. Click Help for more information about the problem. Error code: 0x800705b4”.
Reason for the error
Might be because you have installed a third-party anti-malware software which might not be compatible with the Windows Defender creating a conflict between these two and leading to the error.
Some virus or malware attacks makes it difficult for the system to use the tool.
Drivers might be outdated, Registry files could be missing or corrupted due to which the settings of the Windows might get lost.
Solution
There are two ways that can help you out with this error.
- Disable the third party anti-malware software so that the two of these cannot create a conflict.
- Use Registry Editor to find and reinstall the corrupted, damaged or lost file.
Disabling third-party antivirus software
Step 1: Disable or uninstall third-party antivirus temporarily.
Step 2: Keep Firewall turned on. If you have both third antivirus software and firewall installed on your computer, you should make sure Windows firewall is enabled.
To turn on the firewall
Click the Start button and type Windows firewall in the search box. Click Windows Firewall from the search result. Also, you can find it from Control Panel:
Start -> Control Panel -> System and Security -> Windows Firewall
Next on the left sidebar of the window click Turn Windows Firewall on or off and click Turn on Windows Firewall on next pane.
Step 3: Start Windows Defender. Click the Start button and type Service in the search box and right-click Service from the search result to run it as administrator. In the Service window, search for Windows Defender and set it as Start.
Step 4: Restart the computer to make these settings take effect.
Use Registry Editor
Step 1: Open Registry Editor. Press Windows key + R key and enter regedit and press Enter. If you are prompted by UAC to give confirmation, click Yes.
Step 2: Following this path: HKEY_LOCAL_MACHINE\SOFTWARE\Policies\Microsoft\Windows Defender and locate Windows Defender
Step 3: You’ll see a file named DisableAntiSpyware on the right part of the window. Double click REG_DWORD and you can view the Value data is 1 on the pop-up box. Replace 1 with 0 and click OK. Alternatively, you can delete the key
HKEY_LOCAL_MACHINE\SOFTWARE\Policies\Microsoft\Windows Defender
Step 4: Restart computer and Windows Defender will back to normal working status.
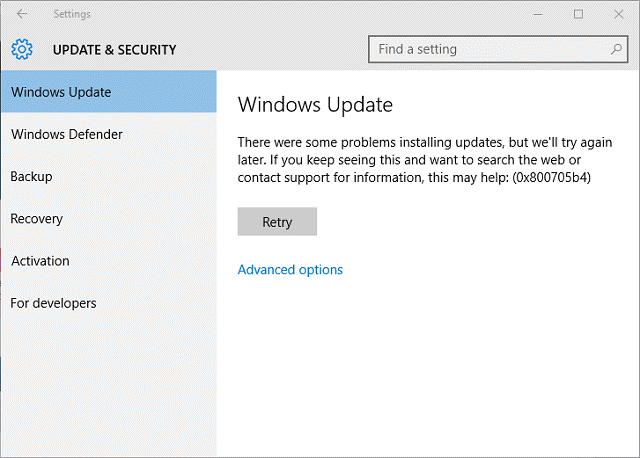
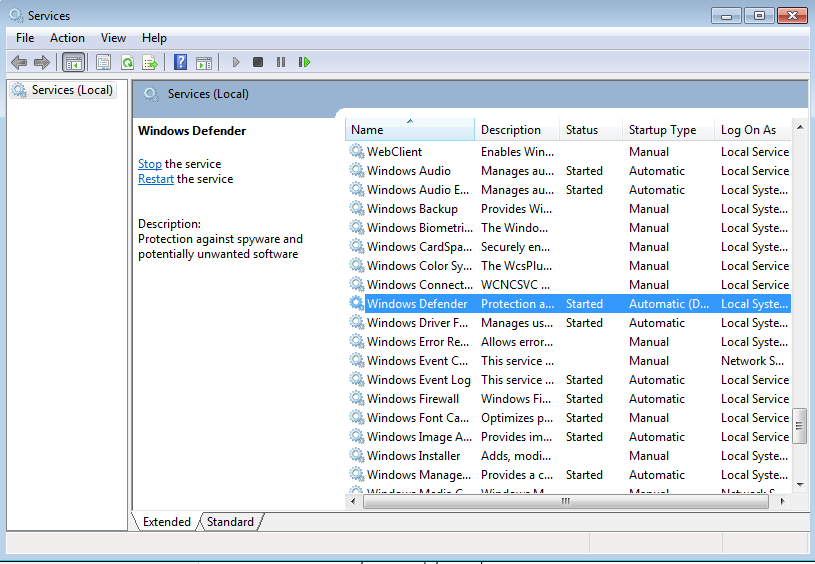
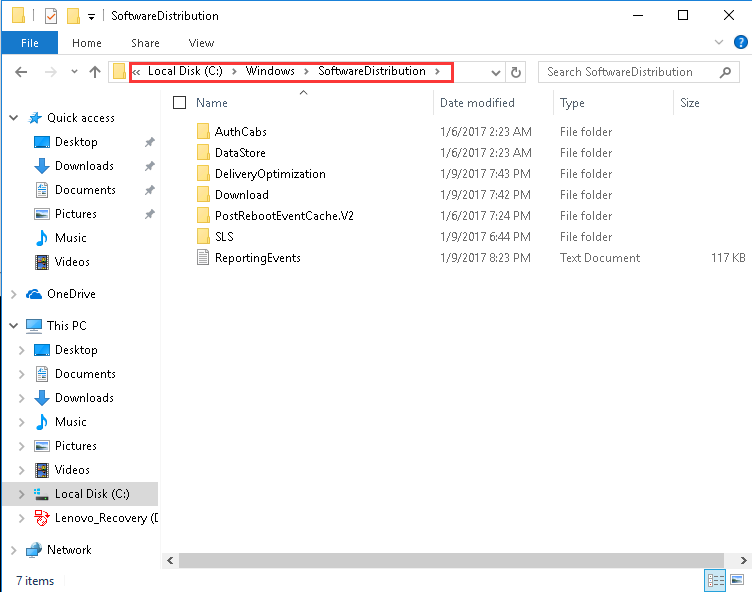
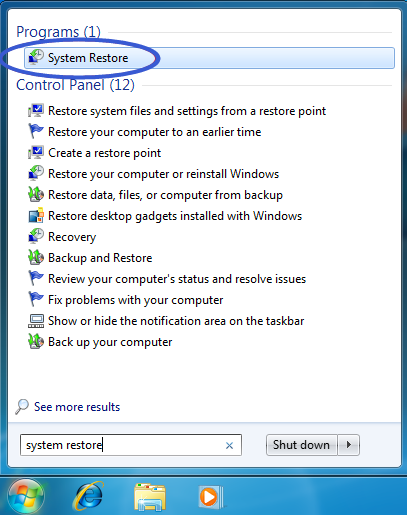
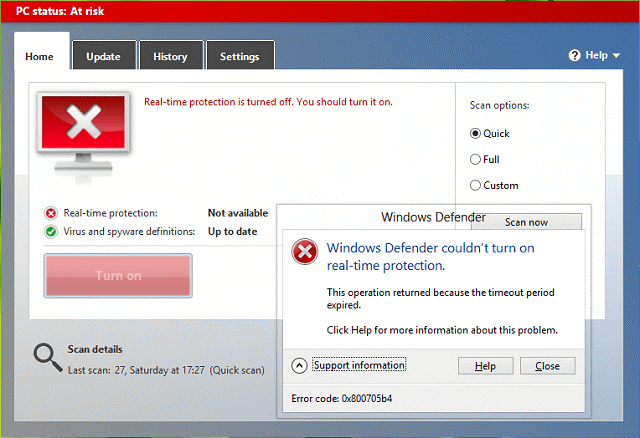

 (49 votes, average: 4.70 out of 5)
(49 votes, average: 4.70 out of 5)