Generally, Windows Update error 0x80073712 or 80073712 shows up when a file needed by Windows Update is damaged or missing. Windows has troubleshooting tools that can help you address this problem. Follow the steps below to use these tools and solve Error 0x80073712.
Method 1: Run the DISM tool
- Swipe in from the right edge of the screen, and then tap Search.
(If you’re using a mouse, point to the upper-right corner of the screen, move the mouse pointer down, and then click Search.) - Enter command prompt in the search box.
- In the list of results, swipe down on or right-click Command Prompt, and then tap or click Run as administrator.
- In the Administrator: Command Prompt window, type the following commands. Press the Enter key after each command:
DISM.exe /Online /Cleanup-image /Scanhealth
DISM.exe /Online /Cleanup-image /Restorehealth- To close the Administrator: Command prompt window, type Exit, and then press Enter.
- Run Windows Update again.
Method 2: Run Windows Update Troubleshooter
You can use Windows Update Troubleshooter. This built-in Microsoft solution is designed to automatically find and fix update issues in your OS.
Check out how you can run this tool in Windows 10:
- Go to Control Panel
- Select Category and Choose Large or Small icons
- Select Troubleshooting and in the left pane, click on View all
- Locate Windows Update -> Select it -> Windows Update Troubleshooter will open -> Follow the on-screen prompts to resolve your problem
- Restart your PC for the changes to take effect and see if you can use Windows Update now
Method 3: Rename SoftwareDistribution folder
- In the search bar type cmd and open command prompt as administrator by right-clicking it.
- Input these commands, hitting Enter after each:
net stop
wuauserv
net stop
cryptSvc
net stop bits net stop
msiserver
rename c:\windows\SoftwareDistribution
softwaredistribution
.old net start
wuauserv
net start
cryptSvc
net start bits net start
msiserver
exit
- Restart the PC and check if your problem has gone.
Method 4: Reset your Windows Update components
- Open your elevated command prompt and input the following commands. Make sure to hit Enter after each:
net stop bits net stop wuauserv net stop appidsvc net stop cryptsvc Del “%ALLUSERSPROFILE%\Application Data\Microsoft\Network\Downloader\qmgr*.dat” cd /d %windir%\system32 exe atl.dll regsvr32.exe urlmon.dll regsvr32.exe mshtml.dll regsvr32.exe shdocvw.dll regsvr32.exe browseui.dll regsvr32.exe jscript.dll regsvr32.exe vbscript.dll regsvr32.exe scrrun.dll regsvr32.exe msxml.dll regsvr32.exe msxml3.dll regsvr32.exe msxml6.dll regsvr32.exe actxprxy.dll regsvr32.exe softpub.dll regsvr32.exe wintrust.dll regsvr32.exe dssenh.dll regsvr32.exe rsaenh.dll regsvr32.exe gpkcsp.dll regsvr32.exe sccbase.dll regsvr32.exe slbcsp.dll regsvr32.exe cryptdlg.dll regsvr32.exe oleaut32.dll regsvr32.exe ole32.dll regsvr32.exe shell32.dll regsvr32.exe initpki.dll regsvr32.exe wuapi.dll regsvr32.exe wuaueng.dll regsvr32.exe wuaueng1.dll regsvr32.exe wucltui.dll regsvr32.exe wups.dll regsvr32.exe wups2.dll regsvr32.exe wuweb.dll regsvr32.exe qmgr.dll regsvr32.exe qmgrprxy.dll regsvr32.exe wucltux.dll regsvr32.exe muweb.dll regsvr32.exe wuwebv.dll netsh winsock reset netsh winhttp reset proxy net start bits net start wuauserv net start appidsvc net start cryptsvc
- Close your command prompt and go to the Microsoft Support website. Download the latest Windows Update agent from there and install it on your computer, following the on-screen prompts. Finally, restart your PC and see if this method worked for you.
Method 5: Restart Windows Update services
- Press Windows logo key and R simultaneously to open Run -> Input services.msc -> Then press Enter.
- Search for the Windows Update service -> Check its status
- If it is not indicated, right-click on the service and select Start to force start your Windows Update
- If you see an error, locate the Startup Type option and set it to Automatic
- Now you should reboot your computer and see if your Windows Update is OK.
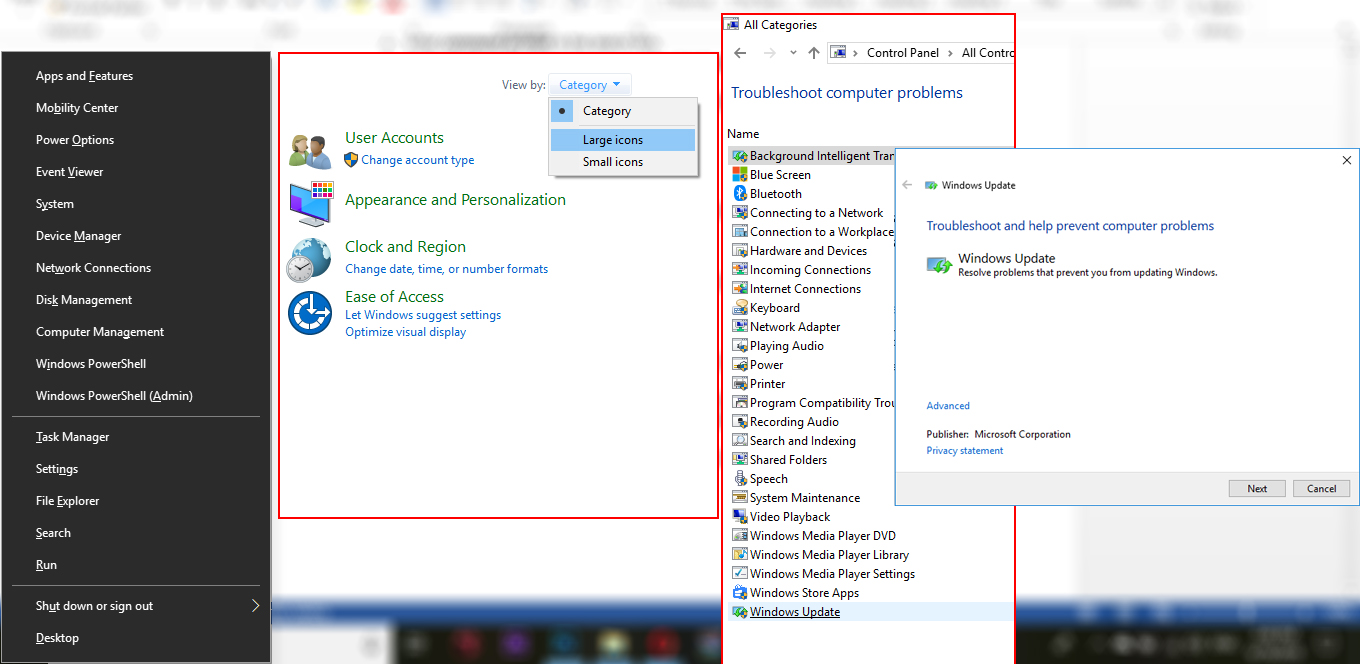
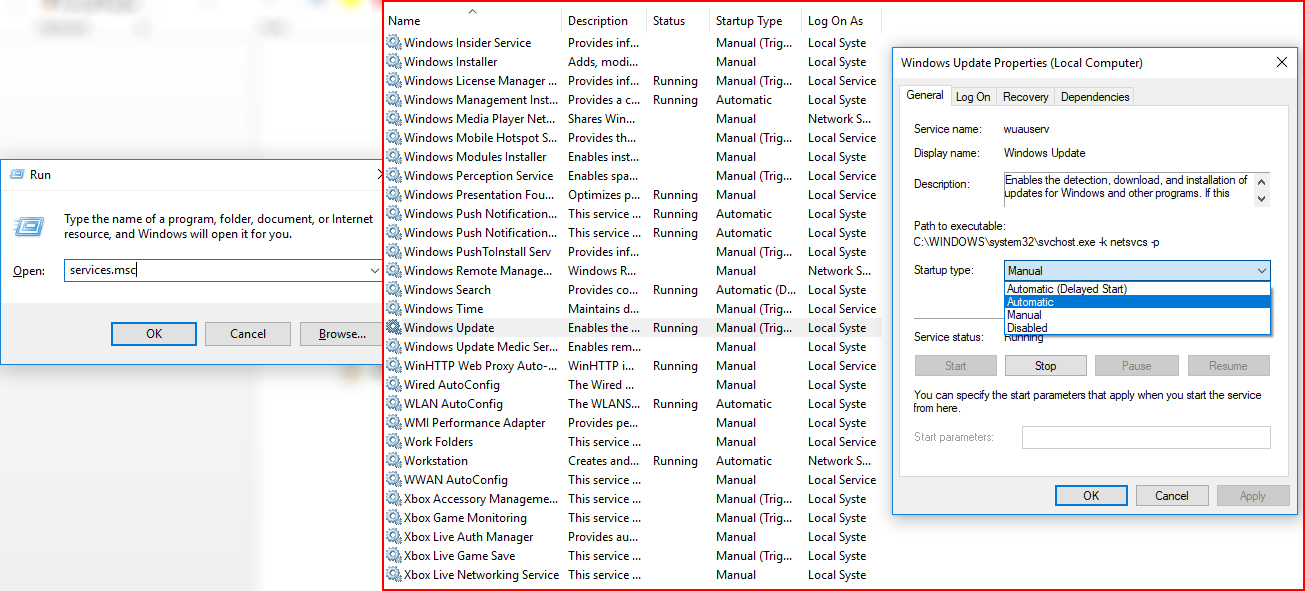

 (56 votes, average: 4.64 out of 5)
(56 votes, average: 4.64 out of 5)