It’s true that often new Windows updates contain hitches and trigger system’s breakdowns, the largest part of the updates speed up system’s performance, consolidate its security, repair errors, and provide new attributes. However, Windows Update service is not optimal. There are lots of components that might adversely affect the efficiency of this service, which is why the system could not get updates for a long time. One of the present Windows Update errors is 0x8024a105. It may appear at the time of the windows update search process or when looking into the Update History and evaluating the updates that cannot install.
The 0x8024a105 error suggests an issue with the Background Intelligence transfer service. For that reason, it’s recommended to quit this service temporarily and check if that really helps.
Fixing Error 0x8024a105
Method 1: Run Windows Update Troubleshooter
This is the easy way to fix Windows 10 update error 0x8024a105 or other similar issues. It is a Microsoft tool and had resolved many update failure issues.
Follow the steps to run the troubleshooter:
- Download the Windows Update Troubleshooter from Microsoft.
- Install the tool and follow the on-screen instructions.
- After that, trying installing the update error and check whether the error is fixed or not.
Method 2: Disable Background Intelligence transfer service
- Press Windows key + R, type services.msc, and press Enter.
- Locate the Background Intelligent Transfer Service on the list and right-click it.
- Select Stop from the context menu.
- Now locate the Windows Update service, right-click it, and select Stop.
- Now open Windows Explorer and navigate to the C:\\Windows\\SoftwareDistribution.
- Remove all the content on this folder. If some of the contents, for example, “Download” and “DeliveryOptimation” are not removed, repeat the removal process.
- Finally, reboot the system and check if the 0x8024a105 error has been fixed.
Method 3: Perform a Clean Boot
At times, the third-party programs or services can cause some issues in Windows and as a result user experience many problems. So, it is worth to perform a clean boot to fix Windows 10 0x8024401c error.
- Hit Windows + R key > type “MSCONFIG”
- Click OK to open the system configuration utility
- And click on Services Tab
- Check the “Hide all Microsoft Services” checkbox.
- And on the appeared list click on Disable all > OK
- After completing the whole process reboot the system and try installing the update again.
Method 4: Reset Catroot 2 Folder
This is another useful solution to resolve update error code 0x8024a105. The Catroot 2 folder is similar to software distribution folder this contains update components and sometimes this causes the update error. So, resetting the folder can be helpful to repair Windows update error 0x8024a105.
The Catroot folder location will be C:\Windows\System32\Catroot 2.
Here follow the steps to reset the folder:
- Open Command Prompt as administrator.
- And run the given commands.
net stop cryptsvcmd %systemroot%\system32\catroot2.oldxcopy %systemroot%\system32\catroot2 %systemroot%\system32\catroot2.old /s
- After executing the commands > delete everything from catroot 2 folder.
- And then run the below-given command
net start cryptsvc
- Next, restart your computer and try to update Windows.
Hope doing this will help you to fix error 0x8024a105 in Windows 10.
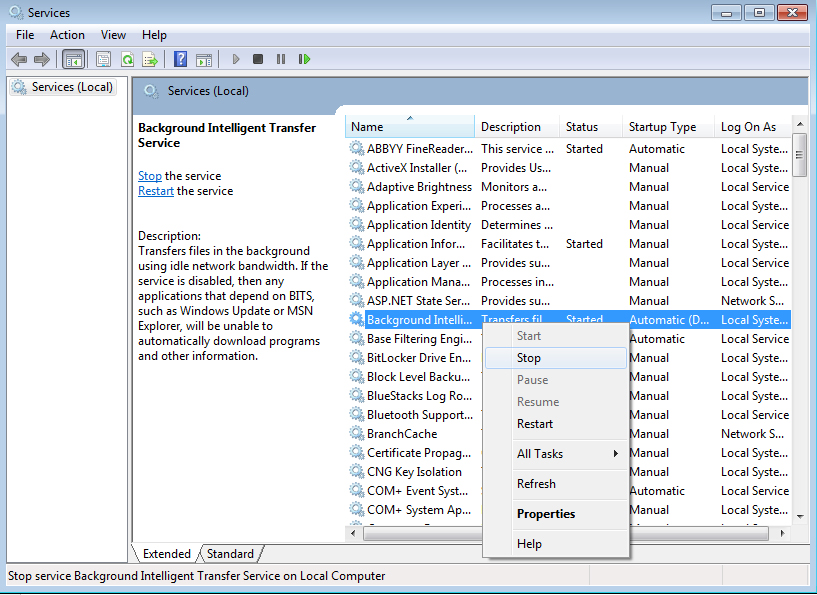
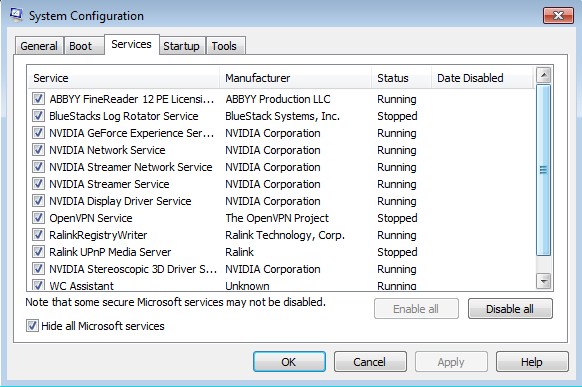
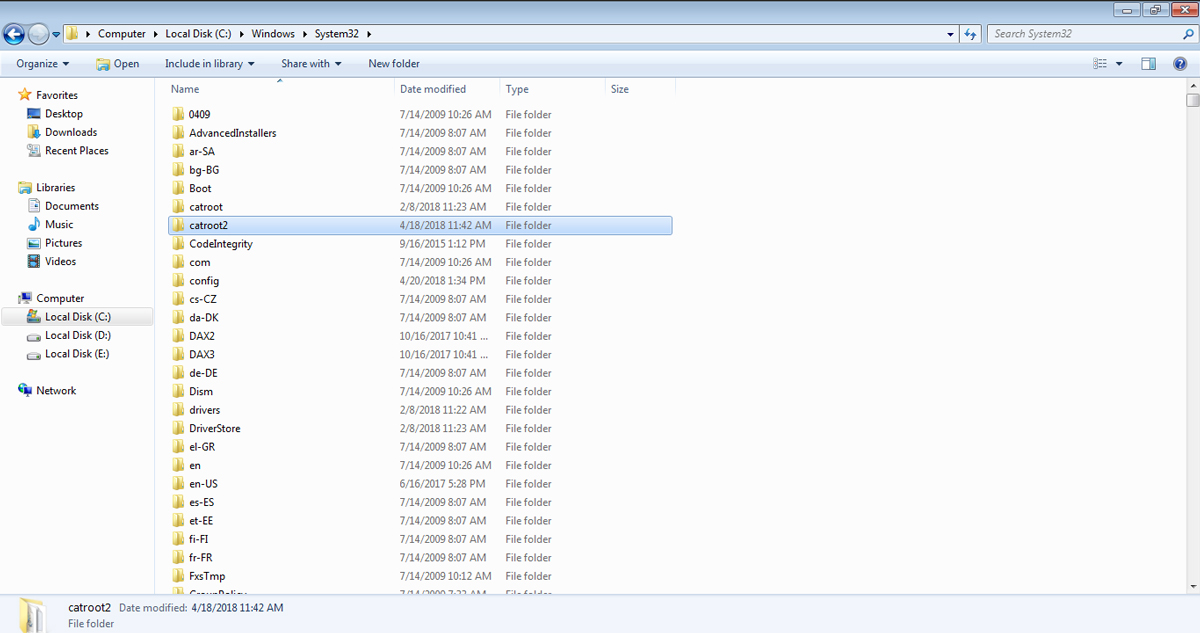
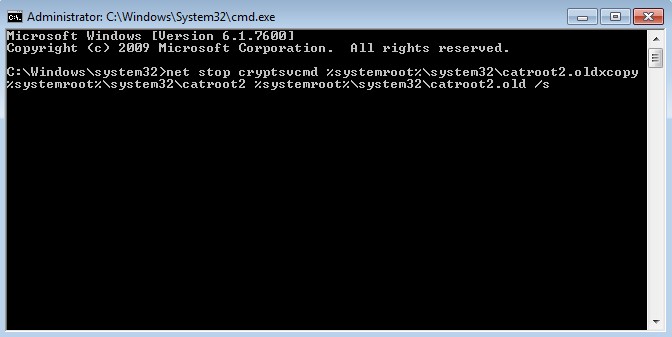

 (51 votes, average: 4.77 out of 5)
(51 votes, average: 4.77 out of 5)