The 0xc0000098 error appears when there is a damaged Boot Configuration Data file. Windows will not permit you to boot, rendering your device ineffective. This error can be triggered from hardware errors, such as a damaged hard disk or bad RAM, so after repairing this with the solution listed below, it’s good to see if these 2 components are all good.
This is an issue that struck a lot of users, from Windows Vista up till Windows 10, and it can be annoying for somebody who does not really see what is actually happening. No users are excluded, and you will not be able to use your device with Windows until you fix the issue
The error screens look like the image below:
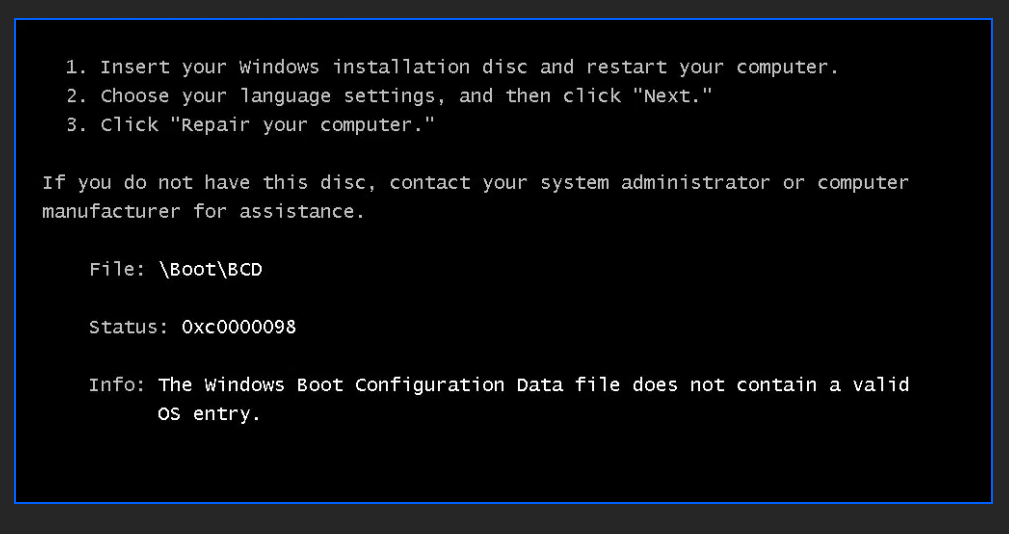
Error 0xc0000098
In the newly released versions, it will look like this:
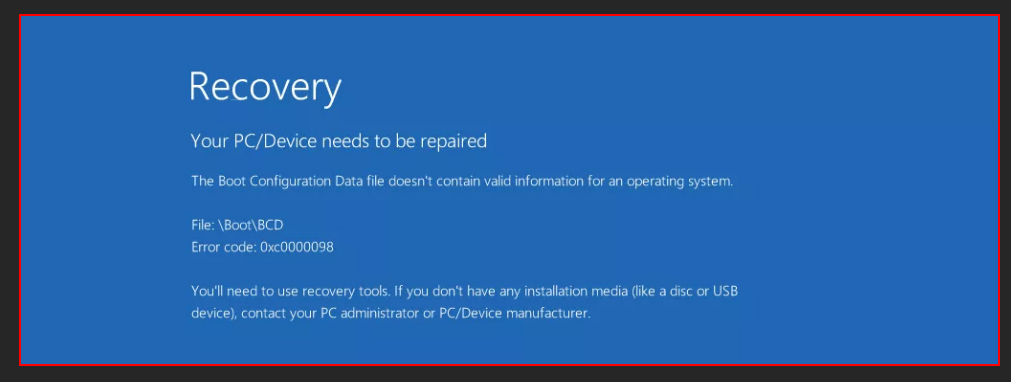
Error 0xc0000098
Luckily, there is a solution that fixes this problem and repairs the damaged BCD file. After it, Windows will boot just fine and you’ll be able to continue using your system once again. Remember though, that you will have to use a Windows recovery drive, whether it’s an installation USB or a CD/DVD, you will need it, so get your hands on one before you begin. Let’s get going.
Methods to fix Error 0xc0000098
Method 1: Run Startup Repair
On Windows Vista, Windows 7, Windows 8 and Windows 8.1, Startup Repair can be used to scan the system for damaged or missing system files to replace the BCD file if it has no entries.
Startup Repair is an automated diagnosis and repair tool that is available from the Windows setup disc and can be used to find and repair some common problems. More information about how Startup Repair operates and what it does can be found in our knowledgebase. The following steps will initiate Startup Repair from the Windows setup disc:
1. Insert your Windows installation DVD into your PC’s CD-ROM drive,
2. Fully power down your PC, and make sure it has fully shut off,
3. Power up your PC,
4. Press any key when you see “Press any key to boot from CD or DVD..”
5. Click the link titled “Repair your computer” in the bottom-lefthand corner, after first selecting your language and keyboard options.
6. Wait for Startup Repair to scan your PC for Windows installations, then select your install from the list it shows:
7. Choose “Startup Repair” from the list of available recovery options to begin:
8. Startup Repair will begin scanning your installation for known issues and will attempt a repair, if possible.
Method 2: Run SFC Utility
On Windows Vista and Windows 7, it is possible to use the built-in Windows SFC(system file checker) tool to automatically scan a computer’s system files and repair them if necessary.
Here are the steps to run SFC:
- Boot from your Windows install disc.
- Click on Repair your computerafter selecting proper language, time and keyboard input.
- Select the Windows installation drive, which is usually C:\, and click Next.
- Choose Command Prompt when the System Recovery Options box appears.
- Write “sfc /scannow /offbootdir=D:\ /offwindir=D:\Windows\“ and press Enter.
- Replace D: with the letter of the driver where Windows is installed, and D:\Windows with the Windows folder location.
Here is an example of what the PC’s console output should look like once the sfc.exe scan is complete and missing files are successfully restored:
Method 3: Manually rebuilding BCD
Since the boot error is often caused by an empty BCD file, rebuilding it is often a good solution.
Here are the steps to rebuild the BCD:
- Boot from the Windows install disc
- Click on Repair your computer after selecting proper language, time and keyboard input.
- Select the Windows installation drive, which is usually C:\, and click Next
- Choose Command Prompt when the System Recovery Options box appears
- Write “bootrec /rebuildbcd“ and press Enter.
If the program finds a Windows installation and asks whether it should add it to the boot list, press Y.
Method 4: Check your disk with CHKDSK utility
If the hard drive has its file integrity compromised, it is possible to use built-in Windows CHKDSK utility to scan the disk and fix the file system errors.
Here are the steps to run CHKDSK:
- Boot from your Windows install disc
- Click on Repair your computerafter selecting proper language, time and keyboard input.
- Select the Windows installation drive, which is usually C:\, and click Next.
- Choose Command Prompt when the System Recovery Options box appears.
- Write “chkdsk C: /f“ and press Enter.
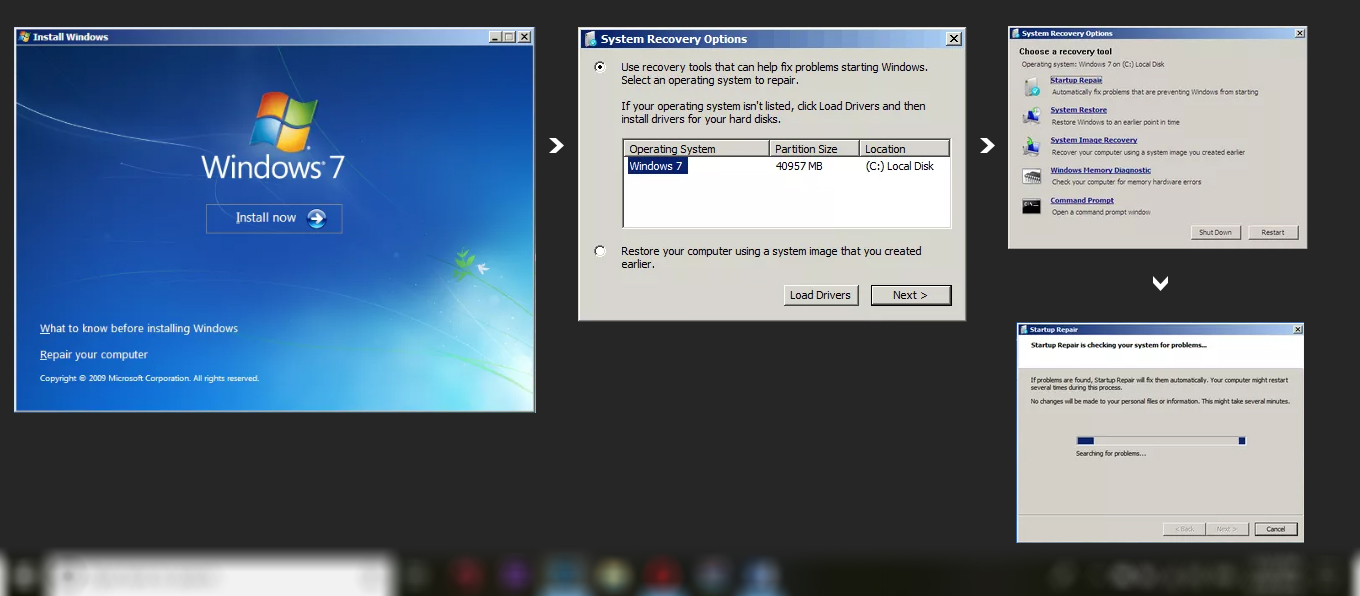

 (56 votes, average: 4.54 out of 5)
(56 votes, average: 4.54 out of 5)