Error 0xc000012f may appear with the message “Bad Image“. The error message reappears multiple time even after the user clicks on “OK”. This can be quite annoying.
Usually misconfigured system settings, corrupted registry entries, excessive startup programs, fragmented files, and similar major issues cause 0xc000012f error. Although the issue is has largely been seen on Windows 8 and 10, but reports show that error is showing up on Windows 7 too.
In case of error code 0xc000012f, either full optimization or full restore is required or sometimes both the process needs to be carried out simultaneously.
To fix the error manually, try the methods mentioned below.
Method 1: Run sfc / scannow
1. Search “Command Prompt” in the search box, right click on it to Run as Admin.
2. Type sfc /scannow and press Enter.
3. The system will perform the repair automatically.
4. Reboot the system after the automatic repair is done.
Method 2: Uninstall Cumulative Windows 10 update
It has been observed quite often that 0xc000012f error code has popped up for users after they’ve installed KB2879017 update. So, if you’ve installed this update too, you need to delete it. How to? Have a look.
1. Open Settings app. For that, press Windows key + I.
2. Navigate to Update & security -> Windows Update.
3. Click on Update history link.
4. Select Uninstall updates at the top of the window.
5. Then select the update that you need to remove, right-click on it, and select Uninstall.
6. Reboot your PC to save the changes.
Method 3: Clean up junk files
1. Press Windows key + R simultaneously.
2. Type cleanmgr and hit Enter.
3. Then select OS partition (C:) and press OK.
4. Mark the Setup log files, Recycle bin, and Temporary files.
5. Finally, select Clean up System Files and wait for the process to finish.
Solution 4 – Install Visual C++ Redistributable for Visual Studio 2015
Installing the latest version of Microsoft’s Visual Studio Redistributable can help fix the error code 0xc000012f for some users. Look for the latest version at Microsoft’s official website. Select the appropriate version (32-bit or 64-bit) and proceed on with the download.
Once the download is complete, open the installation file and follow the on-screen instructions. Once the installation is complete, check to see if error code 0xc000012f persists. The error is most likely to fix by now.
Method 5: Use a System Restore Point
1. Click on Windows key and type Create a Restore point in the search bar.
2. Select System Protection on the new window.
3. Select System Restore and then hit Next.
4. Select the last Restore point that you have created (before the update was installed) and then click Next.
5. Click Finish and wait for the system to restore.
6. Finally, restart the system.
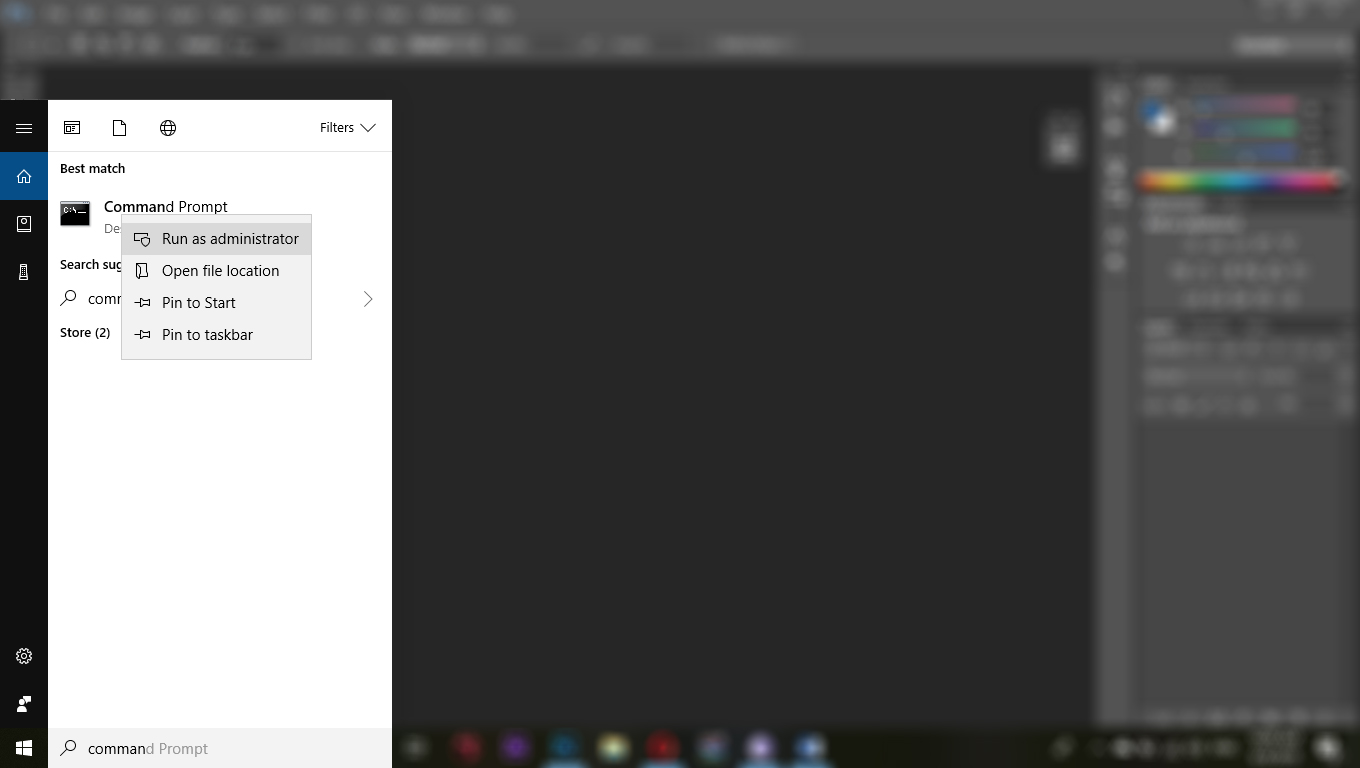
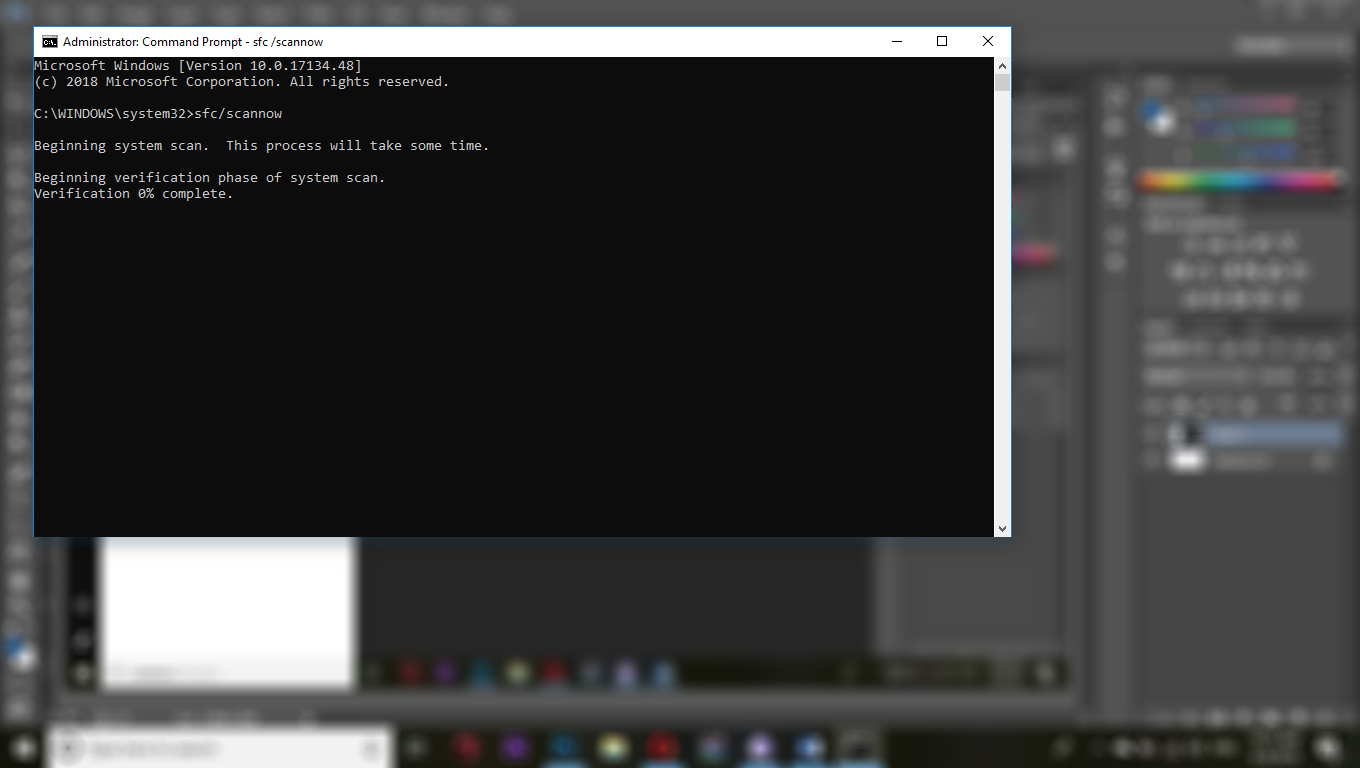
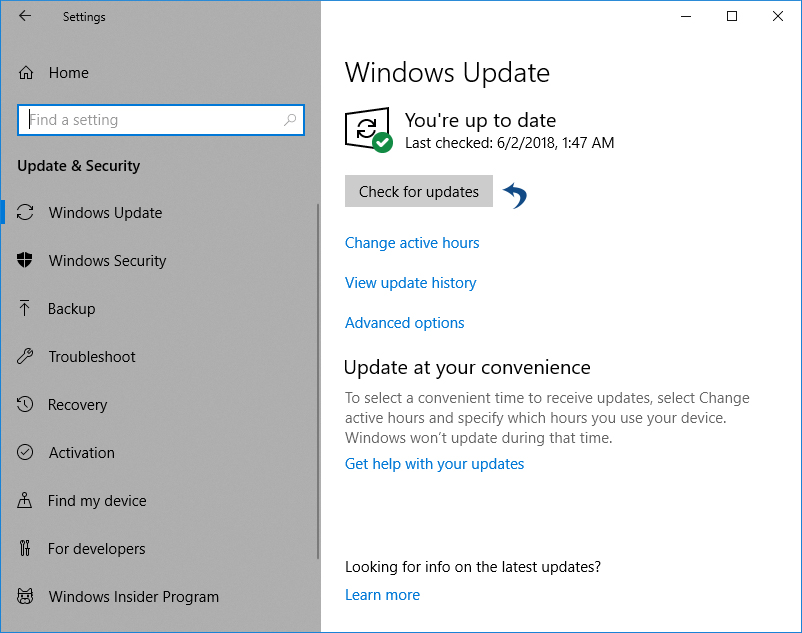
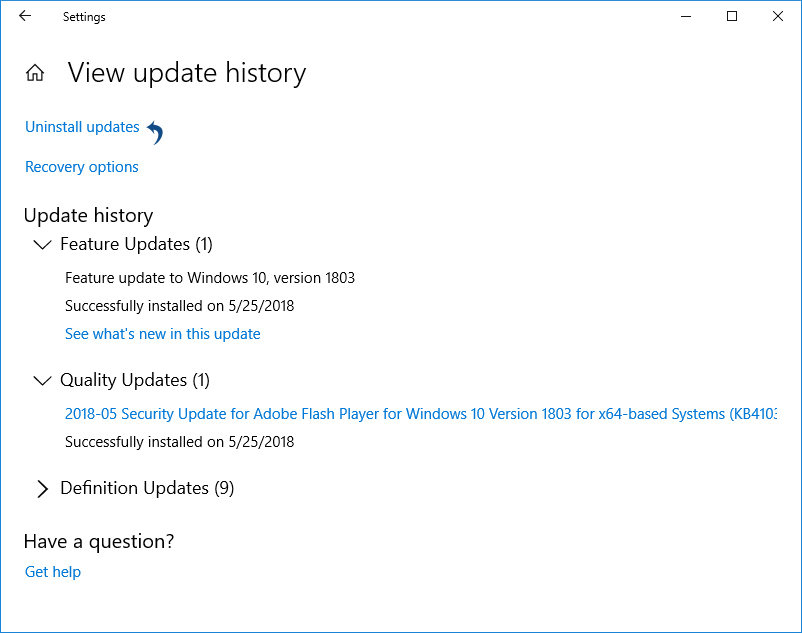
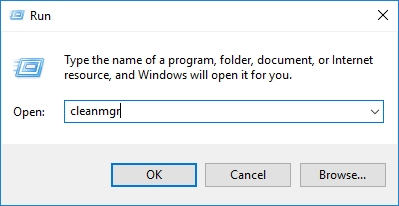
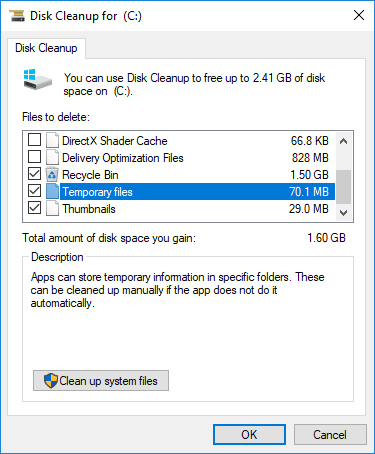
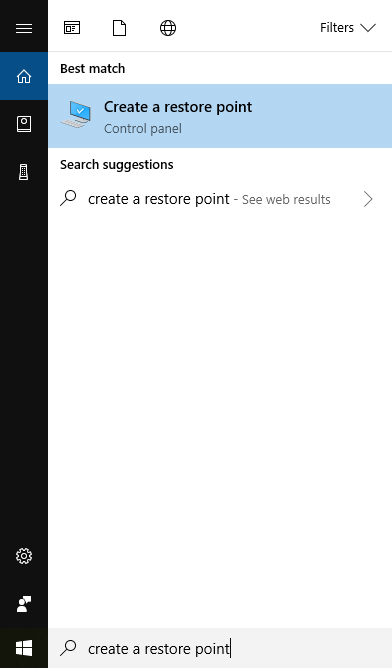
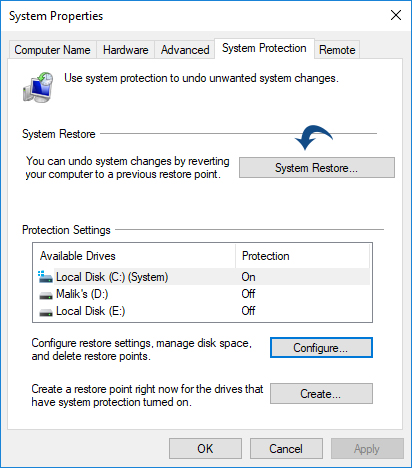

 (47 votes, average: 4.90 out of 5)
(47 votes, average: 4.90 out of 5)