Error code 0x80071a90 could emerge as a result of a myriad of factors. For lots of users, the error code shows up when attempting to install the.net framework in Windows 10. Many Windows users have actually reported being met with error code 0X80071A90 when aiming to install the.NET Framework on their computers or when trying to enable Hyper-V on Windows 8 or Windows 10.
The error code is often followed by a message that, “The function attempted to use a name that is reserved for use by another Transaction”.
Fixing Error Code 0x80071a90
Method 1: Disable Antivirus
If the error occurs when you are trying to install the Hyper-V feature and you are making use of the Avast anti-virus program, then you could quickly solve it by shutting down your antivirus and turning off any type of software application that may be making use of the virtual machine.
You can disable your antivirus by running it and choosing the Disable option. Please refer to the manufacturer website on specific ways of disabling it.
Method 2: Run an SFC scan
One of the very first things you should try when faced with error code 0X80071A90 is running an SFC scan. The method entails finding and fixing any errors using the System File Checker tool.
- Right click on the Windows icon and select “command prompt (Admin).
- The command prompt window will open up.
- Type “sfc /scannow” and press enter.
- The code will scan the protected system files, and any corrupted files will be replaced with a cached copy that is located at %WinDir%\System32\dllcache in a compressed folder.
The process should proceed until it is 100% complete. It should show a message that it has successfully fixed the corrupt files. It indicates that the process has actually been completed successfully, and the error code 0x80071a90 will be fixed.
Method 3: Perform a Clean Boot
You can also resolve the error code through a clean boot. To do a Clean boot, you must follow below mentioned steps.
- First, you should disable all third party services.
- Right-click on the task bar and click on task manager. Click on “more details” and select the startup tab.
- Next, disable all the applications that are enabled on startup.
- You can click on the application and click on disable, or right-click on the application and select “disable”.
- Next, disable all third party services other than Microsoft services. To do this:
- Press the Windows key + R.
- Type “msconfig” and press enter.
- The system configuration window will open. Select the services tab.
- Check to hide all Microsoft services, and then disable all services.
- You can then restart your computer, and the error code will be resolved.
Method 4: See if the problem persists in Safe Mode
This issue generally arises due to another process or program interfering with what you are attempting to get Windows to perform for you. Well, no third-party program or application can interfere with what you are doing if all them are disabled– which is exactly just what Safe Mode is for. To get to the safe mode:
- Restart your computer. Press the F8 key while it is booting up. The key differs with every Motherboard manufacturer.
- Select “safe mode” and boot up.
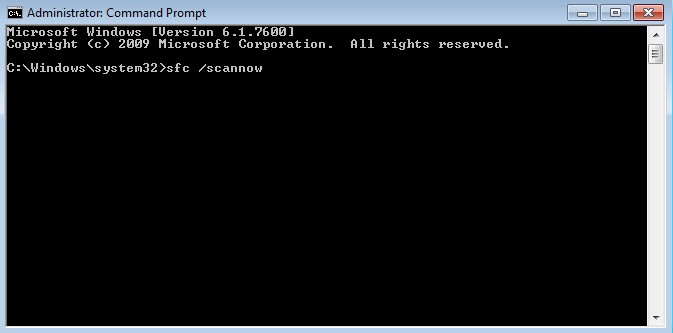

 (49 votes, average: 4.51 out of 5)
(49 votes, average: 4.51 out of 5)