.Net Framework Installation Error Code 0x800f0922
Error code 0x800F0922 suggests that the request for the installation of the.net framework stopped working, has been denied or did not complete. This error turns up when you try to install the Microsoft.NET Framework 3.5 on a computer that is running Windows 8, Windows 8.1 and Windows 10.
This error code, however, is not specific to.NET Framework only. The 0x800F0922 error message similarly takes place when you carry out Windows 10 upgrade with the error showed below:
0x800F0922 CBS_E_INSTALLERS_FAILED: Processing advanced installers and generic commands failed.
Methods to Fix .Net Framework Installation Error Code 0x800f0922
Method 1: Turn Windows Features On or Off
- Click on Start and go to Control Panel.
- In the Control Panel window, select the search bar and type windows features, and click the link titled Turn Windows features on or off.
- Select the check-box next to .NET Framework 3.5 and select OK.
Method 2: Re-install .Net Framework
- Press Win + X.
- Click Programs and
- On the left side you need to click Turn Windows features on or off.
- Deselect .NET Framework 4.6 Advanced Services and click OK. After Windows complete the requested changes you need to click. After you click Close, window you opened at step 3 will close.
- Again, on the left side you need to click Turn Windows features on or off.
- Select .NET Framework 3.5 (includes .NET 2.0 and 3.0) and click OK
- Choose Download files from Windows Update to finish installing features. Files will be downloaded and installed.
- After Windows complete the requested changes click, after you click Close, window you opened at step 5 will close.
- Again, on the left side you need to click Turn Windows features on or off
- Select .NET Framework 4.6 Advanced Services and After Windows complete the requested changes you need to click Close.
- Close Programs and Features.
Method 3: Enable the .Net Framework 3.5 Feature Using DISM
It is also possible that the error occurs due to the fact that the.NET Framework 3.5 function has not been enabled in your system. You can make use of a DISM command to enable it.
You have to have setup media or an ISO image for your Windows version to perform this method.
To enable the .NET Framework 3.5 feature using DISM:
- Put the Windows installation media into your computer, or mount the Windows ISO image in your system.
- Press the Windows key on your keyboard. Then type “cmd“.
- Right-click “Command Prompt” and select “Run as administrator”.
- Type “Dism /online /enable-feature /featurename:NetFx3 /All /Source:<DRIVE>:\sources\sxs /LimitAccess” and press Enter on your keyboard.
(Note that you need to replace the <DRIVE> here with the drive letter for the installation media drive or the ISO drive.)
- Try installing .NET Framework 3.5 and see if the error disappears.
Windows Update Error Code 0x800f0922
Error Code 0x800F0922 in Windows 10 update relates to an error with downloading issue with the latest update of Windows 10. It also indicates that low System Reserved partition space is left for loading new system or the system cannot connect to Windows Update server. Most of individuals who have actually been dealing with this bug informed Windows professionals that 0x800F0922 bug check shows during the installation of KB3213986.
This problem is not very common, a lot of users will never see this error code. Some, on the other hand, will have to follow the below fixes in order to download and update their systems properly.
Cause of Windows Update Error Code 0x800f0922
- Low System Reserved partition space.
- Fail to connect to Microsoft Windows Update server.
- The .Net framework installation portion of Windows 10 upgrade fails.
- Due to corrupted system files
- Due to virus or malware infection
Methods to Fix Windows Update Error Code 0x800f0922
Method 1: Check Internet Connection and Switch off VPN
The first steps to fix error code 0x800f0922 in Windows 10 check your internet connection as in many cases this interrupts the update and start showing errors.
- Disconnect network.
- Turn off VPN software > Run Microsoft Windows 10 Update > Restart PC.
- Reconnect network and turn VPN back on.
- Also, disable bandwidth hogging programs such as torrent client and download managers.
Method 2: Run Windows 10 Update Troubleshooter to Fix Error Code
- Click Windows icon.
- Type: troubleshooting and press Enter.
- Select view all when the troubleshooting window opens, select Windows update.
- Select advanced and choose run as administrator.
- Click Next and follow the onscreen prompts.
Method 3: Run DISM and SFC tools
- In the Windows search box type cmd.
- Right-click Command Prompt and choose Run as administrator.
- Type sfc /scannow command and press Enter.
- Then type the following commands and hit Enter after each of them:
DISM.exe /Online /Cleanup-image /Scanhealth
DISM.exe /Online /Cleanup-image /Restorehealth
- Close Command Prompt and reboot the system.
Method 4: Enable .Net Framework
- Press Windows + R keys to open the run command box.
- In the Search box, type: appwiz.cpl & click OK.
- Click on Turn Windows features on or off.
- Check the .Net Framework 3.5 and click OK.
- Then select Download Files from Windows update.
- Let Windows to download and install .Net Framework 3.5.
- After Framework installation restart your computer.
- Try to update Windows again.
Method 5: Reset Windows Update Component
- Click Windows key + X and select Command Prompt (Admin).
- Type the commands given below in the Command Prompt window, press enter after each of them:
net stop wuauserv
net stop cryptSvc
net stop bits
net stop msiserver
ren C:\\Windows\\SoftwareDistribution SoftwareDistribution.old
ren C:\\Windows\\System32\\catroot2 Catroot2.old
net start wuauserv
net start cryptSvc
net start bits
net start msiserver
- Finally, close Command Prompt window and reboot your PC.
Method 6: Delete Certain Registry Values
According to users, in some cases particular values in your registry can trigger update error 0x800f0922 to appear. To repair the problem, users are advising to find and eliminate the problematic registry entries.
- Press Win+ R and enter regedit. Press Enter or click OK to start Registry Editor.
- In the left pane, navigate to:
HKEY_LOCAL_MACHINE\SOFTWARE\Microsoft\Windows\CurrentVersion\WINEVT\Publishers.
- Now right-click the Publishers key and choose Export from the menu.
- Select the location where you want to export this key and enter the desired file name. Now click Save. In case anything goes wrong after modifying your registry, you can simply run the file created in this step to restore it to the original state.
- Now locate the following keys and delete them:
HKEY_LOCAL_MACHINE\SOFTWARE\Microsoft\Windows\CurrentVersion\WINEVT\Publishers\{e7ef96be-969f-414f-97d7-3ddb7b558ccc}
HKEY_LOCAL_MACHINE\SOFTWARE\Microsoft\Windows\CurrentVersion\WINEVT\Publishers\{8c416c79-d49b-4f01-a467-e56d3aa8234c}
To delete a key, simply right-click it and choose Delete from the menu. Now click Yes to confirm.
- After deleting these two keys, check if the problem still persists.
Method 7: Remove All your Temporary Files
- Press Win + R and enter %temp%. Now press Enter or click OK.
- When Temp folder opens, delete all its content.
- Press Win + R and enter TEMP. Press Enter or click OK.
- Delete the contents of the TEMP
After doing that, the problem should be resolved and you’ll be able to install updates without any issues.
Method 8: Extend System Reserved Partition Space
If somehow, due to the excess of data, your system partition does not have space, you might use a third-party tool to extend it. You can try to use some professional partition manager software application to extend or add space to the system reserved partition. Have in mind that at all times you’ll require a minimum of 500 MB of free space in order to install updates. If you have less than that, you can give a try to and delete some files, use integrated system tool to clean up junk or extend partition with a third-party partitioning tool.
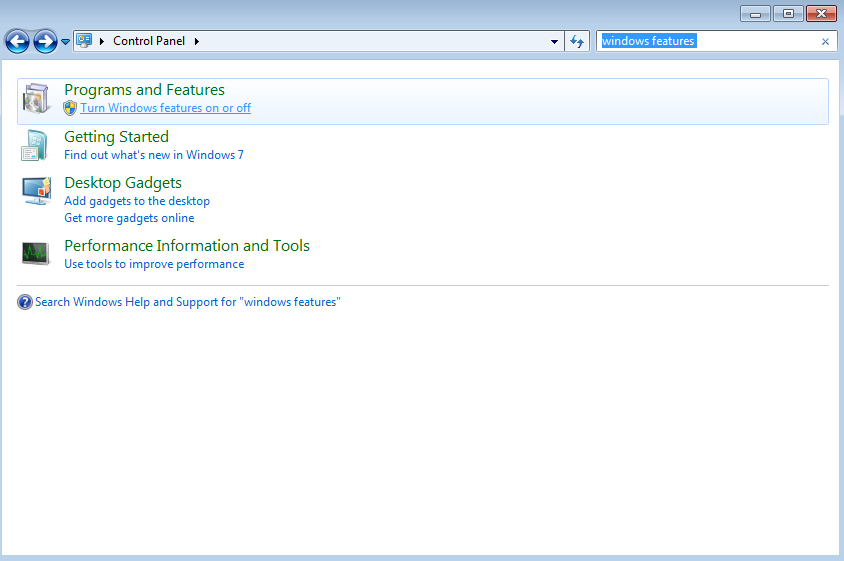
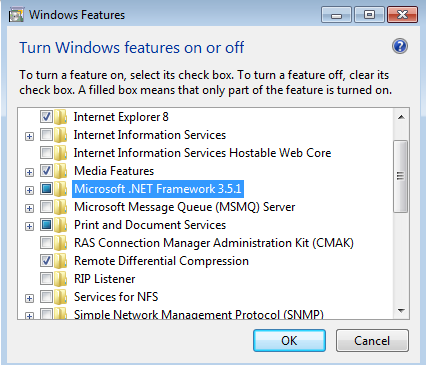
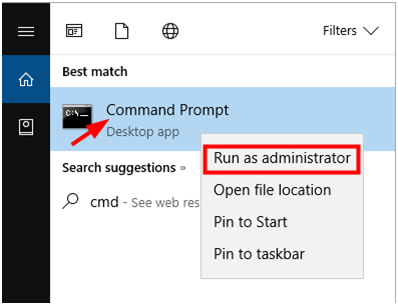
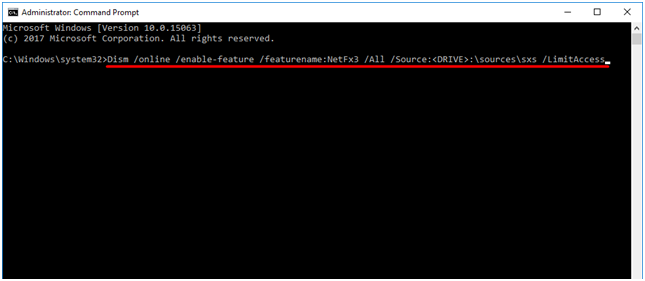
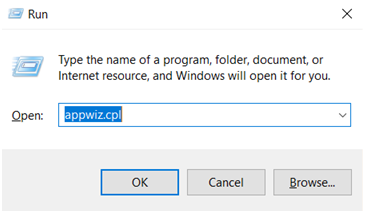
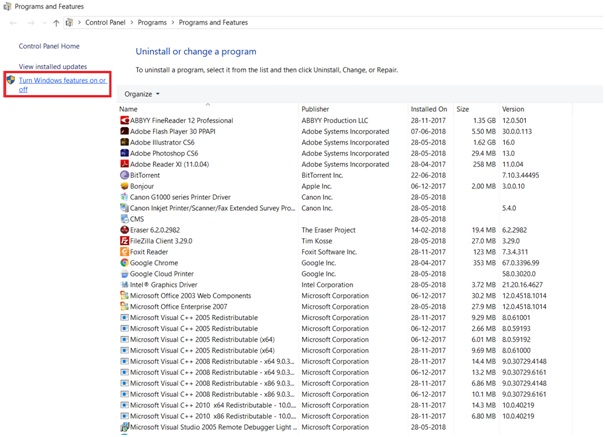
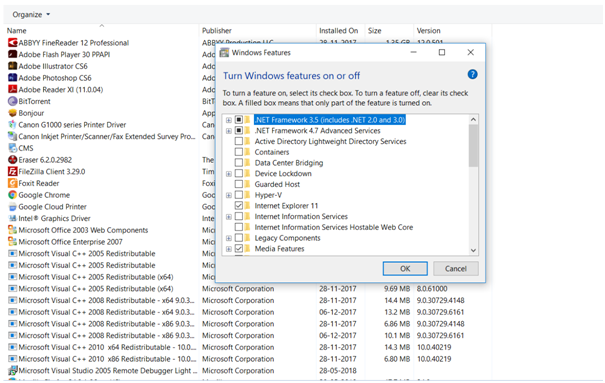
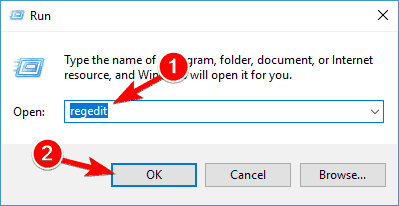
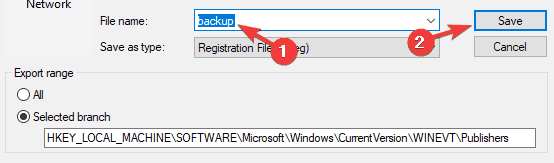
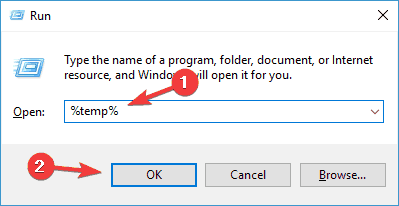
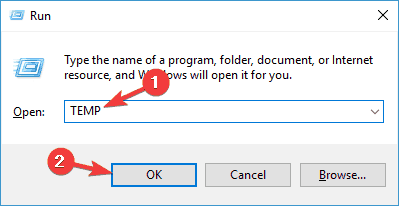

 (60 votes, average: 4.75 out of 5)
(60 votes, average: 4.75 out of 5)