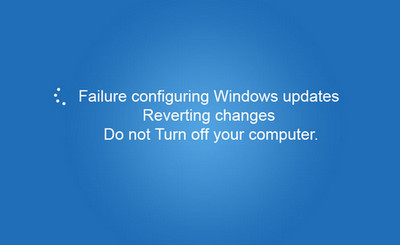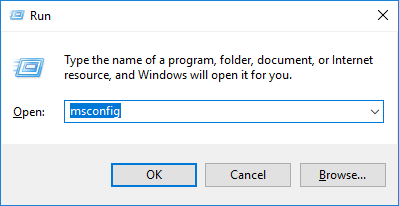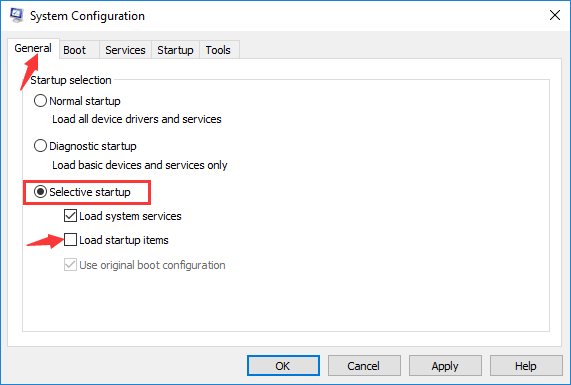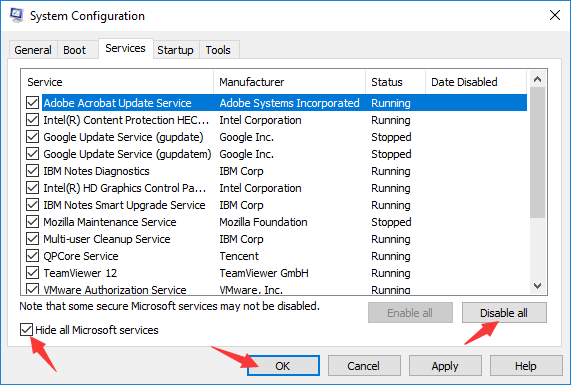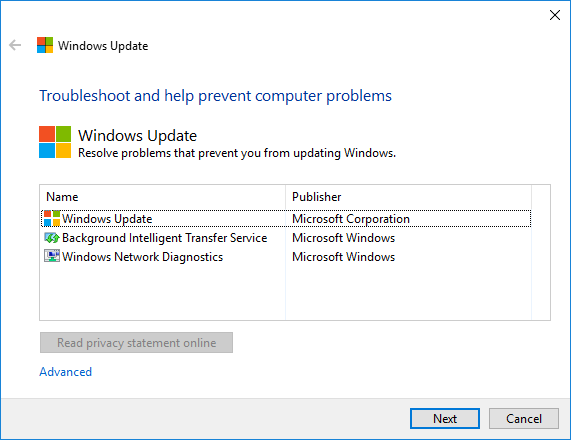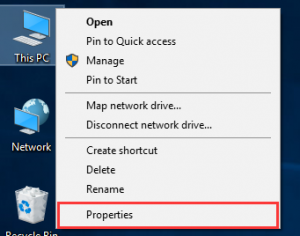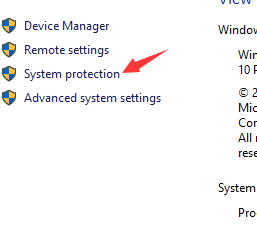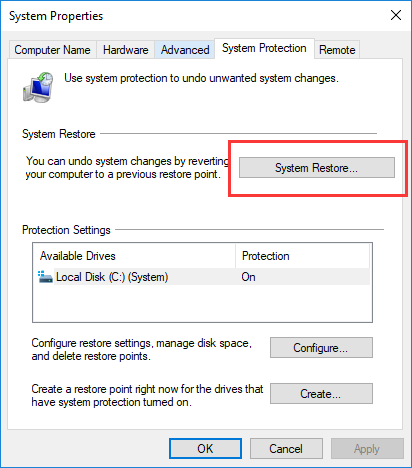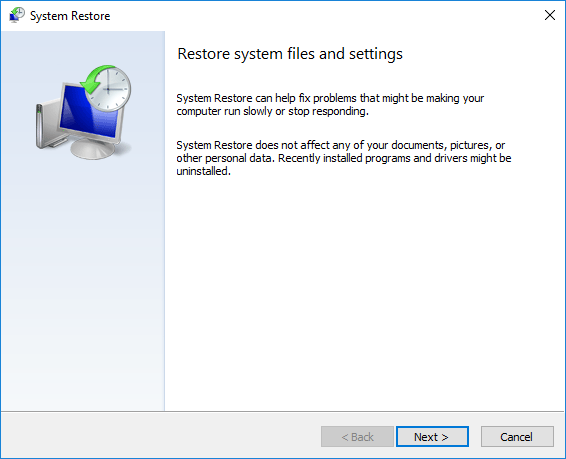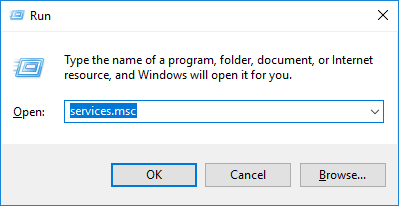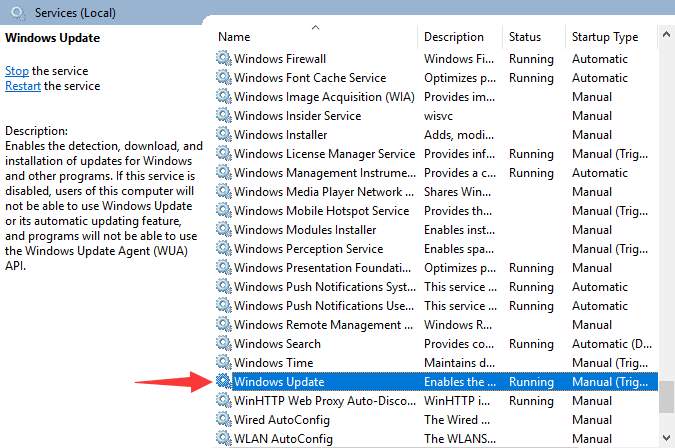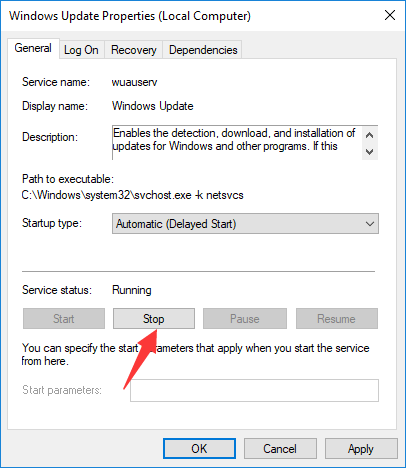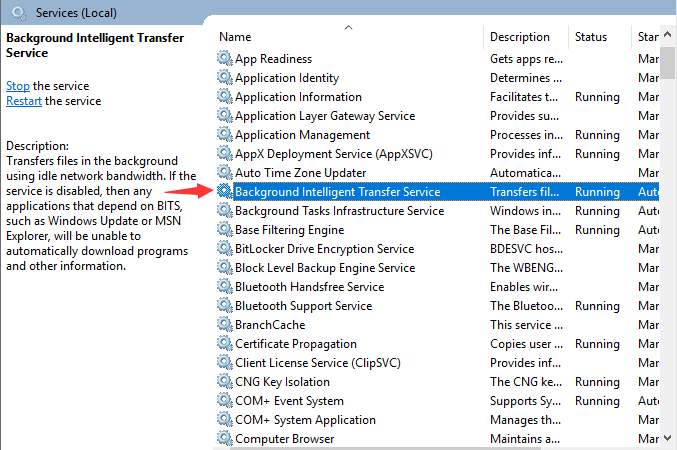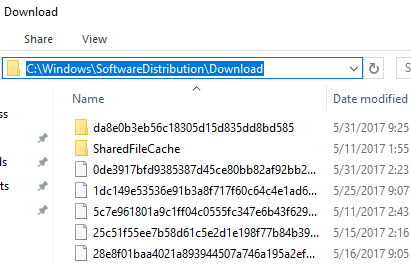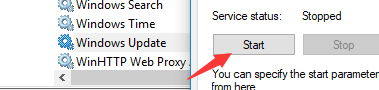Failure Configuring Windows Update is a common error faced by many of the Windows users. Let’s have a look at solutions.
Methods to fix Failure Configuring Windows Update
Method 1: Install the system updates in a clean boot state
There might be some service or functionality that forces this error to show up. You need to put your PC in a clean boot state (where only the essential services and functionalities are running) to check if you can install system updates and to identify the problem service. To perform a clean boot:
- Log on to computer as an administrator.
- Press Windows + R key simultaneously to launch Run dialog box.
- Type “msconfig” and hit Enter.
- Select Selective startup and untick Load startup items.
- On the Services tab. Check Hide all Microsoft services and click Disable all. And press OK.
- Restart your computer.
Method 2: Let Windows Update Troubleshooter help you
- Get your Windows Update Troubleshooter from Microsoft for free.
- Click Next to run this tool to troubleshoot your system.
- After the troubleshooting finishes, try running Windows Update and see if you can install the updates.
Method 3: Restore or reinstall your Windows
You might face failures even after giving above methods a try. In this case, you can restore your Windows to a restore point or reinstall your operating system.
To do so:
1. Go to properties of your PC by right clicking on This PC.
2. Click on System protection.
3. Select System Restore.
4. Follow the on-screen instructions to finish the restore process.
If you haven’t created a restore point before, you can perform a reinstallation instead. You can use a Windows installation media like a Windows DVD or USB drive and perform a complete reinstallation of your operating system.
Method 4: Clear your Windows Update cache
Some faulty files in your Windows Update cache may also force the Failure configuring error message to appear. You should clear your Windows Update cache to see if this fix the error. To do so:
- Press Windows and R key simultaneously to launch Run command.
- Type in “services.msc” and hit Enter.
- Double click Windows Update.
- Click the Stop button to stop this service. Then click OK.
- Double-click Background Intelligent Transfer Service and stop using the same way.
- Minimize the Services window.
- Open Windows File Explorer(on your keyboard, press the Windows logo key and E at the same time)
- Go to C:\Windows\SoftwareDistribution\Download.
- Delete all the files in the Download folder.
- Click the Services icon in your taskbar to return to the Services window.
- Restart Windows Update and Background Intelligent Transfer Service.
- Reboot your computer and see if the problem is resolved.