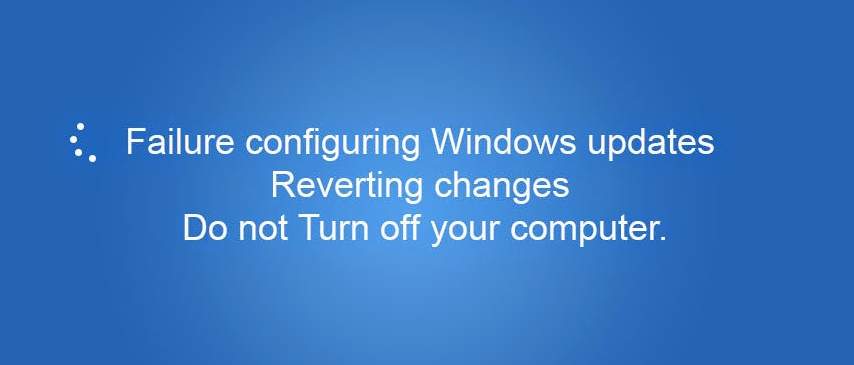
Failure Configuring Windows Update
Many users have reported that they are facing an error where they see a screen with the message Failure Configuring Windows Update. Now that we know the problem, let’s head toward solutions
Fixing Failure Configuring Windows Update
Method 1: Making Use of Windows Troubleshooter
- Click on Search in the search bar and Type Troubleshooting. Click on the first option.
- A New Window will certainly open up, Click on View all from the left pane.
- Scroll down to the bottom and click on Windows Update.
- Windows Update troubleshooter window must popup, Click on NEXT, It might ask you for administrator permission, The Troubleshooter will automatically identify problems and fix them if found any.
Method 2: Clean Boot
The very first method is to perform a clean boot, what it would do is disable non-windows programs and start-up programs. You can re-enable them if required.
- Hold the Windows Key and Press R on your keyboard to open Run Dialog.
- Type msconfig.
- Click on the Services Tab and place a check on Hide All Microsoft Services then click on Disable All.
- Click Start Up Tab and click Disable All.
- Click Apply and Restart.
- Try updating Windows again.
Method 3: Clear your Windows Update cache
Some faulty files in your Windows Update cache cause Failure configuring error. You should clear your Windows Update cache to see if this fix the error. To do so:
- Press Windows + R key on your keyboard at the same time to invoke Run dialog.
- Type in “services.msc” and press Enter on your keyboard.
- Double click Windows Update.
- Click the Stop button to stop this service. Then click OK.
- Double-click Background Intelligent Transfer Service and stop using the same way.
- Minimize the Services window.
- Open Windows File Explorer (on your keyboard, press the Windows logo key and E at the same time).
- Go to C:\Windows\SoftwareDistribution\Download.
- Delete all the files in the Download folder.
- Click the Services icon in your taskbar to return to the Services window.
- Restart Windows Update and Background Intelligent Transfer Service.
- Reboot your computer and see if the problem is resolved.
x
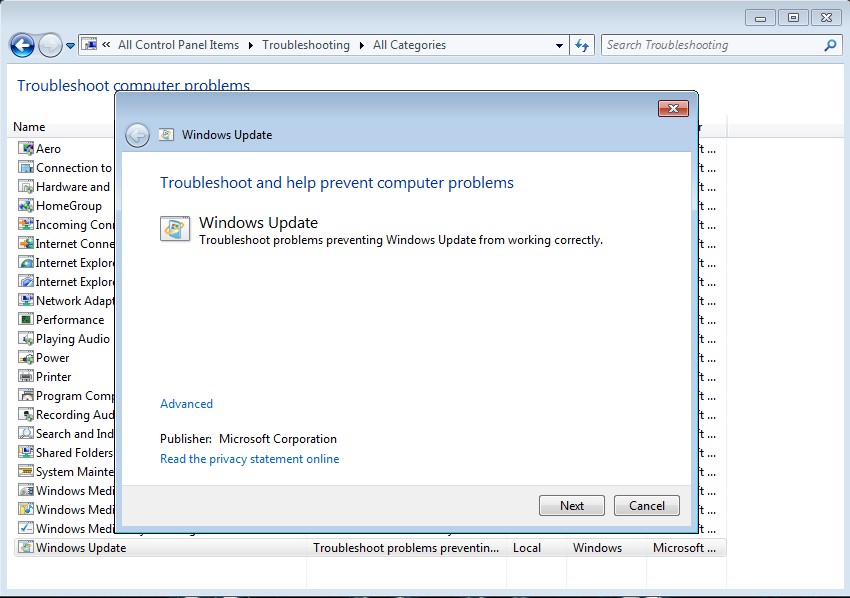
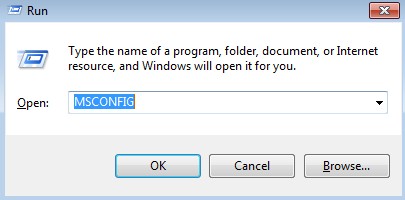
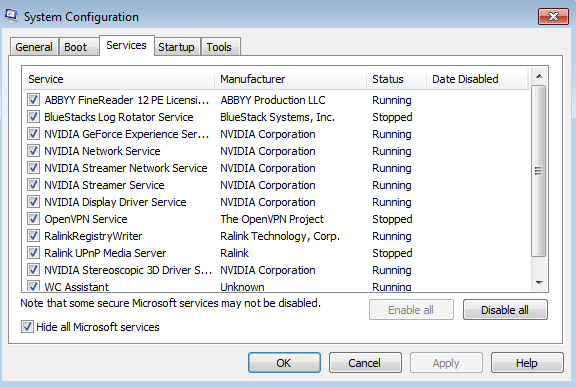










 (57 votes, average: 4.51 out of 5)
(57 votes, average: 4.51 out of 5)