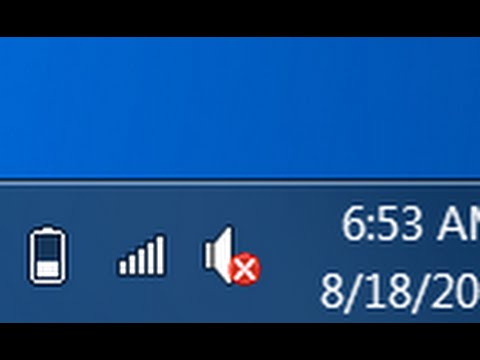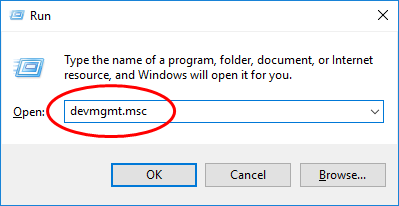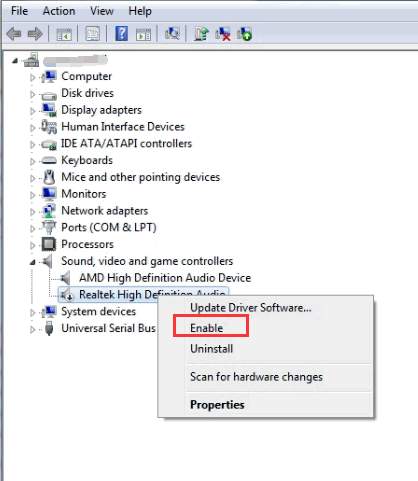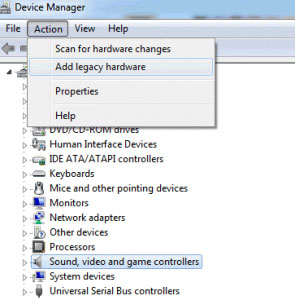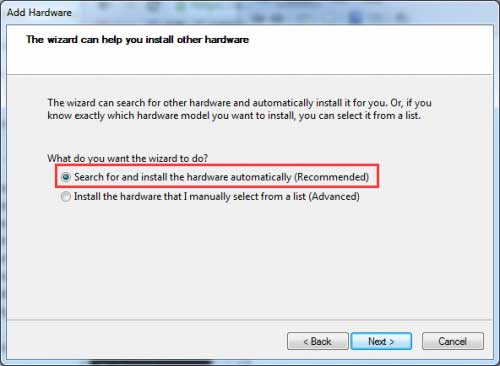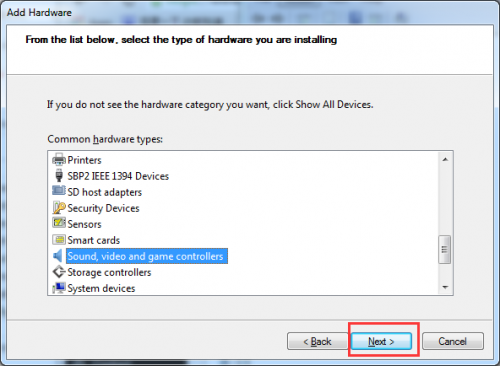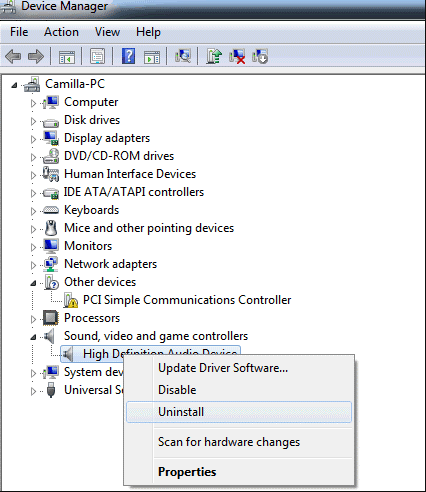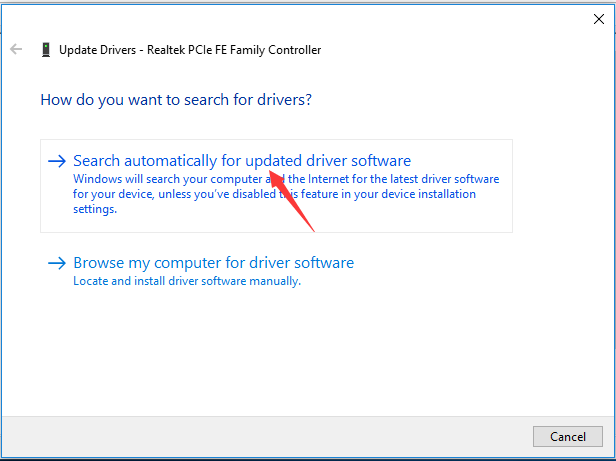Sometimes you will see a red cross(X) mark on the speaker or sound icon and when you move the cursor over the icon it will show No Audio Output Device is Installed message. This means that Windows is having some problems identifying your PC’s audio hardware device or there may be a problem with your sound driver. “No Audio Output Device is Installed” problem can occur on any version of Windows Operating System.
Here are some methods you can try to resolve this No Audio Output Device is Installed issue.
Method 1: Audio Troubleshooter
- Type Troubleshooter in the search box and then hit
- Choose Playing audio from the list of troubleshooting options.
- Follow the on-screen instructions to complete the troubleshooting process.
- The troubleshooter will detect the issues if there are any. When the search is completed, the audio issues will be displayed.
- Play an audio file to check if the issue is resolved.
You Might Also Like: Windows No Sound Error
Method 2: Disable and Re-enable the Device
- Press Windows + R to open Run dialog box.
- Type devmgmt.msc and hit Enter.
- In the Device Manager window locate Sound, video and game controllers.
- Expand Sound, video and game controllers category and right click on your audio device and select Disable.
- Right click on it again and select Enable.
Also Read: Microphone not Working in Windows 10
Note: If you cannot find the ‘Sound, video and game controllers’ category then perform the following steps:
- Click on Action menu which is located on the top.
- Select Add Legacy hardware.
- Click Next to start Add Hardware Wizard.
- Select Search for and install hardware automatically (Recommended).
- If the wizard says it can’t find any new hardware, click Next.
- Now, form the list of Hardware types scroll down to “Sound, video and game controllers”.
- Select it and click Next.
- Choose your exact sound card and then click Next.
- Click Next to install the audio driver and then click Finish.
Method 3: Uninstall and Re-install the Device Driver
- Press Windows + R to open Run dialog box.
- Type devmgmt.msc and hit Enter.
- In the Device Manager window locate Sound, video and game controllers.
- Expand Sound, video and game controllers category and right click on your audio device and select Uninstall.
- Restart your pc, then Windows will automatically install the sound driver.
Method 4: Update Sound Driver
This error can often be caused because of outdated drivers.
- In the Device Manager window right click on Sound, video and game controllers and select Update Driver Software…
- Go on to choose Search automatically for updated driver software.
Then Windows will search the update for you automatically.