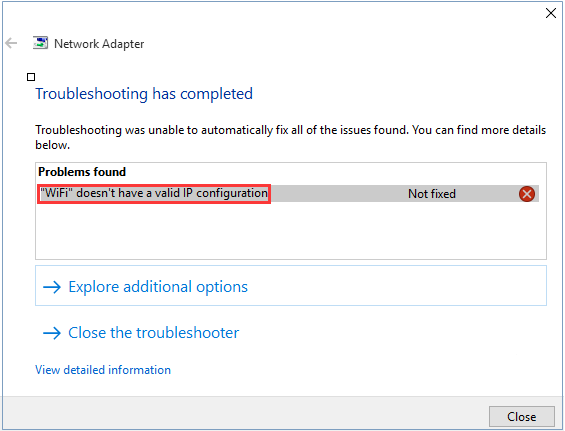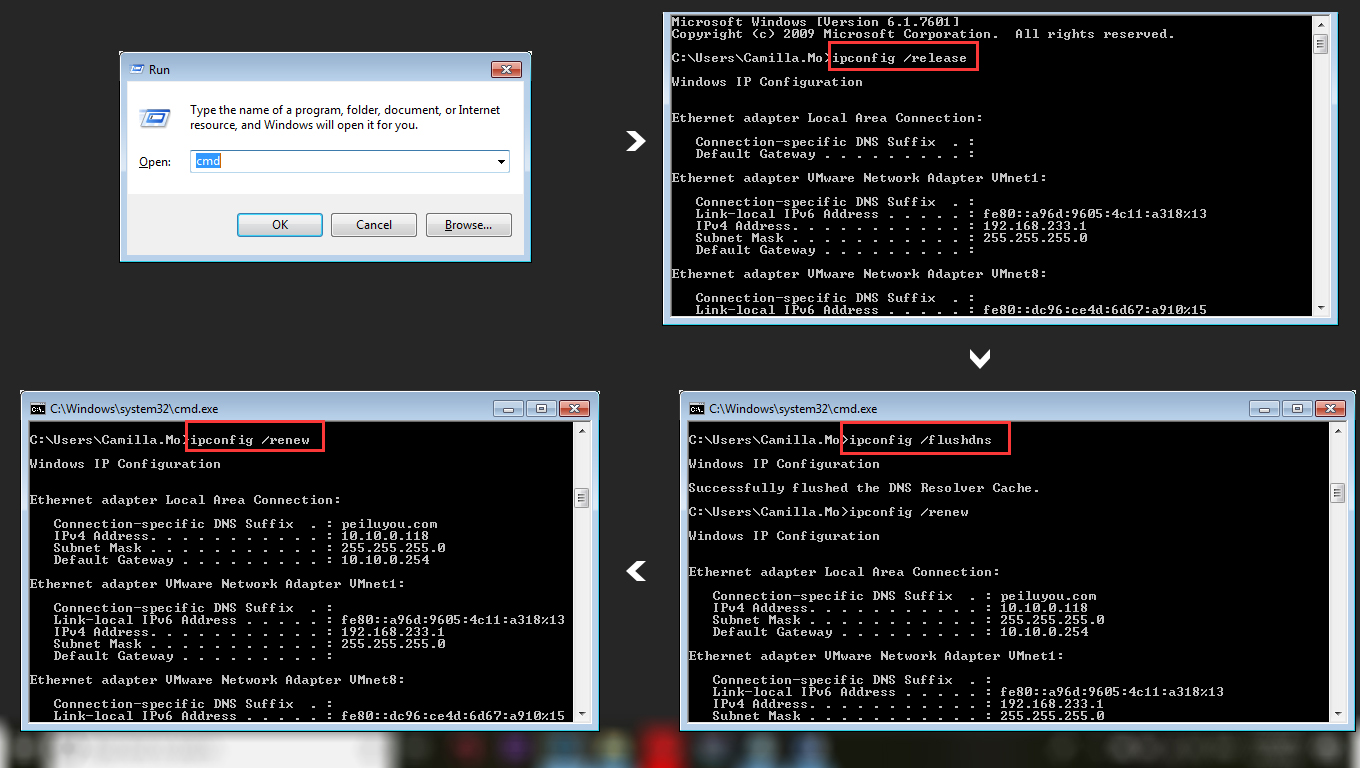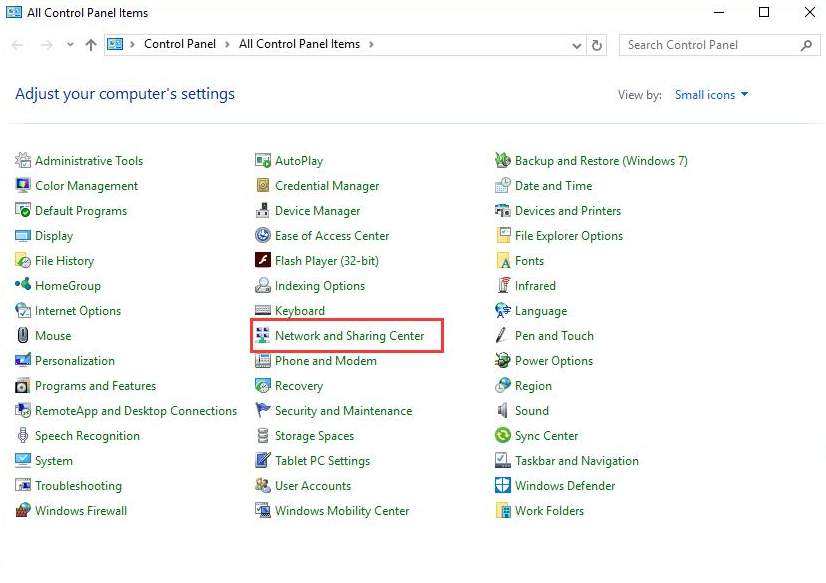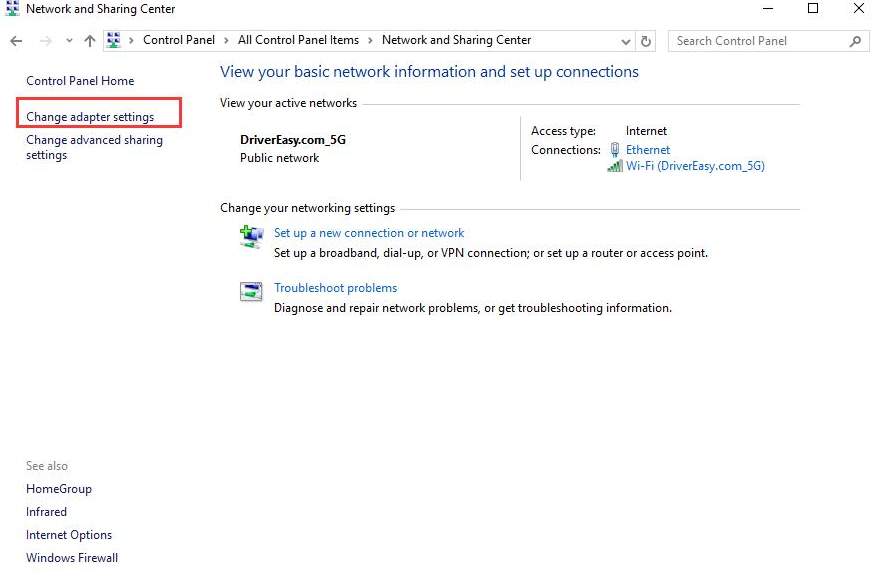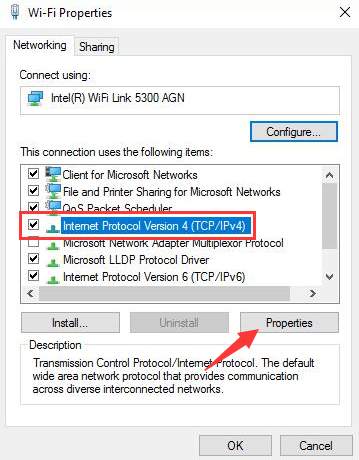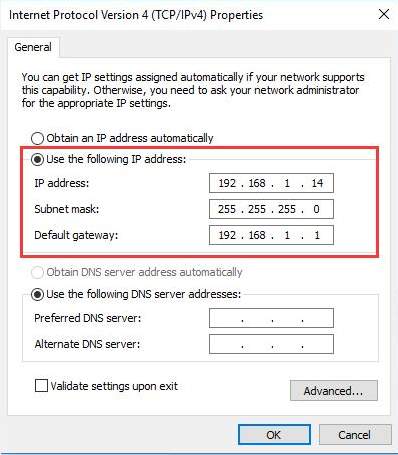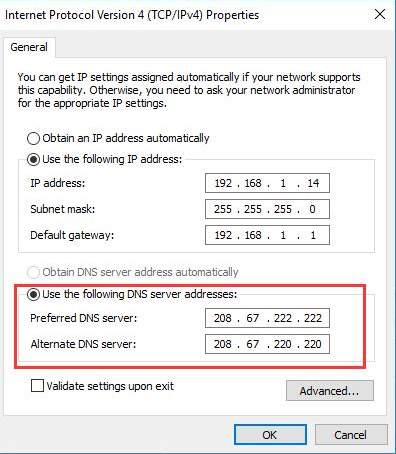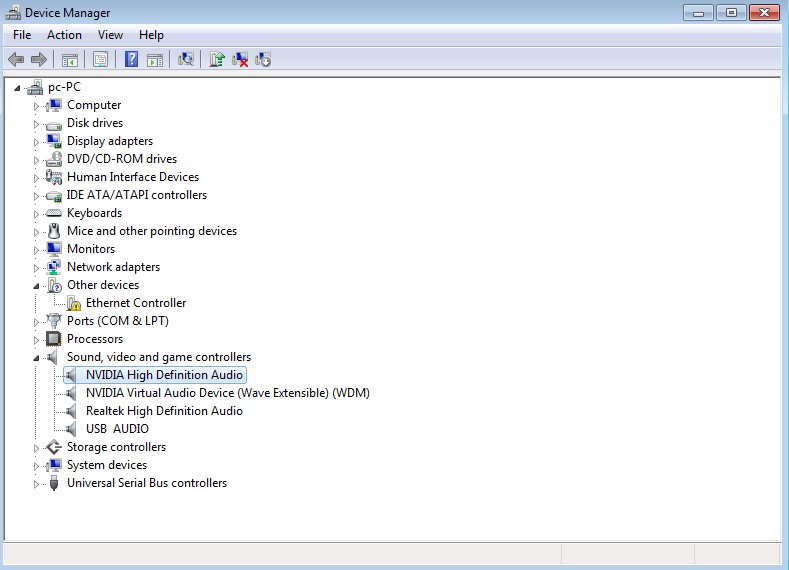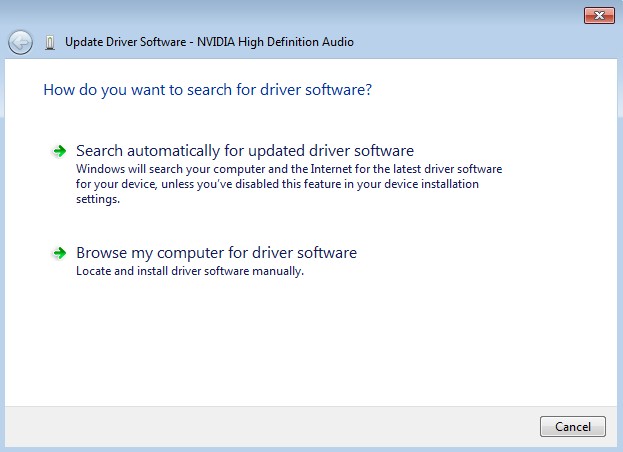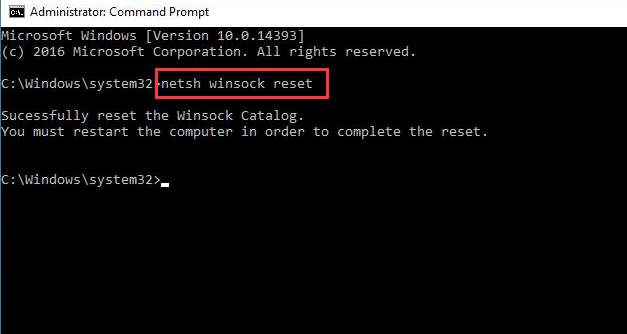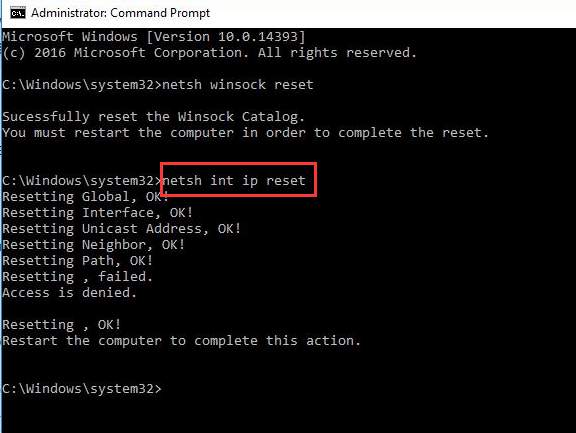Sometimes, Windows Troubleshooter fails to fix the problems faced by users and “WiFi doesn’t have a valid IP configuration” is one of those problems. But as usual we have some fixes that will surely get you out of this problem. Have look at the methods.
Methods to fix WiFi doesn’t have a valid IP configuration
Method 1: Release & Renew IP Address
Windows and other operating systems store DNS data in the cache, so you can fast access the website you visited before. But if the IP address of the website is changed, you cannot access the website and will get DNS related errors like DNS_PROBE_FINISHED_BAD_CONFIG. To fix this error, you can try to flush the DNS cache and renew IP address.
Follow these steps:
- Press Windows + R keys to launch the run box.
- Type cmd and click the OK to open Command Prompt.
- Type “ipconfig /release”and press the Enter.
- Then type “ipconfig /flushdns” and press the Enter.
- Then type “ipconfig /renew” and press the Enter.
Method 2: Manually set IP Address
1) Open Control Panel.
2) View by Small icons, select Network and Sharing Center.
3) Click on Change adapter settings in the left pane.
4) Right-click on WiFi connection and click Properties.
5) Find Internet Protocol Version 4 (TCP/IPv4) and select its Properties.
6) Select Use the following IP address, then set IP address to 192.168,1.x. Set Subnet mask to 255.255.255.0 and set IP gateway to 192.168.1.1.
7) Under Use the following DNS server addresses then set the Preferred DNS server to 208.67.222.222 and set the Alternate DNS server to 208.67.220.220.
8) Click OK button.
Method 3: Update Drivers
- Press Win key, type Device Manager and select the first option from the search results.
- Expand Sound, video and game controllers on the left side and select IDT High Definition Audio CODEC.
- Click Action tab and select Update Driver Software.
- After that, select Browse my computer for driver software and select High Definition Audio Device driver from the list.
- Click Next and then Yes.
- When the process is finished, restart your PC.
(Note: The steps mentioned above explains how to update sound drivers but the same steps can be used to update any drivers.)
Method 4: Reset Tcp/Ip
- In the search box, type cmd
- In the results, right-click Command Prompt and select Run as Administrator.
- Inside the Command Prompt, paste the following command:
netsh winsock reset
Now, type:
netsh int ip reset
- After pasting the command, press Enter.
- Restart your computer.
- Go back to what you were doing and check if you’ve removed the tcpip.sys blue screen error.