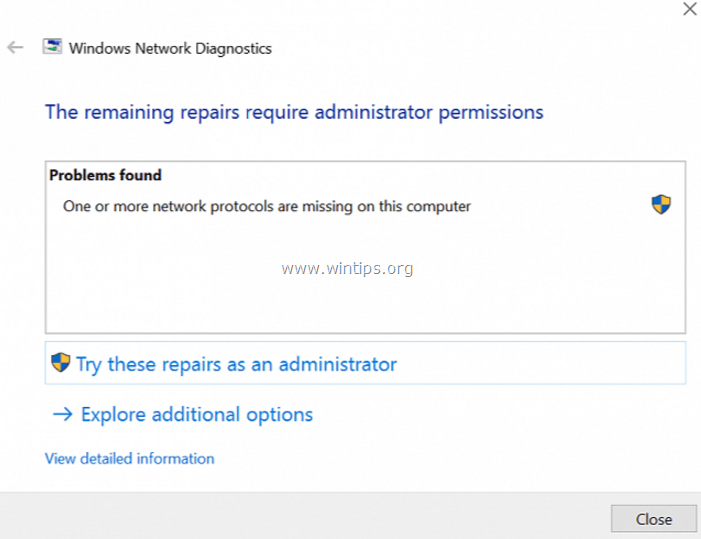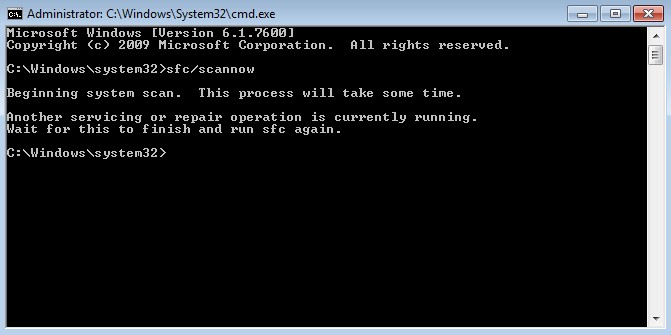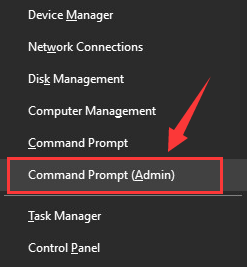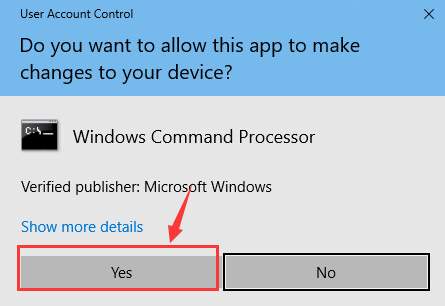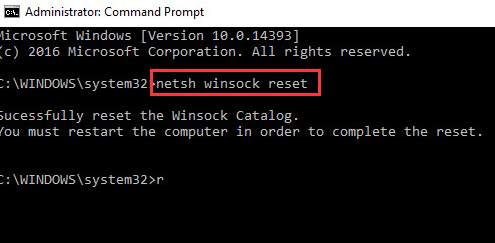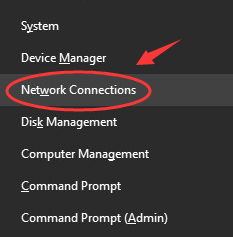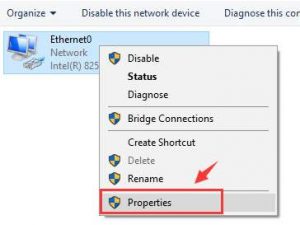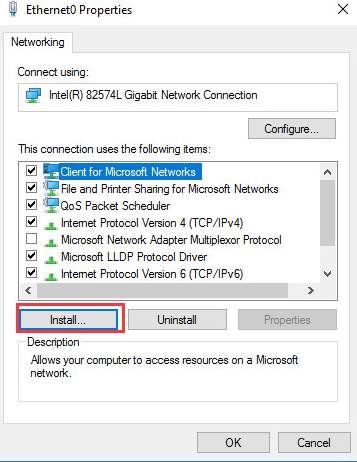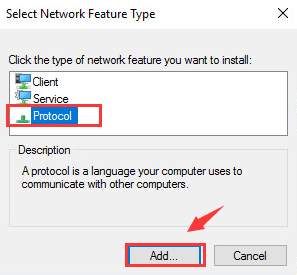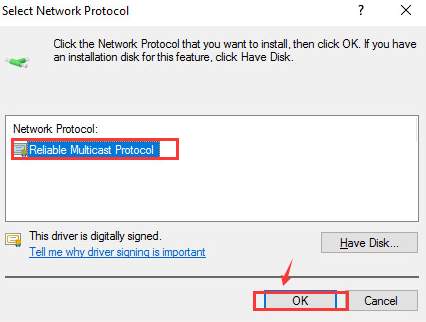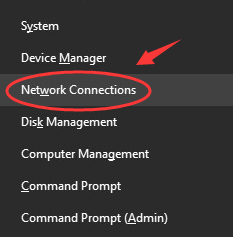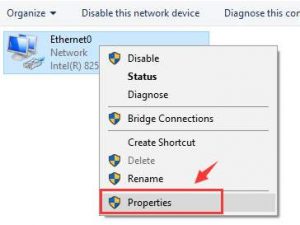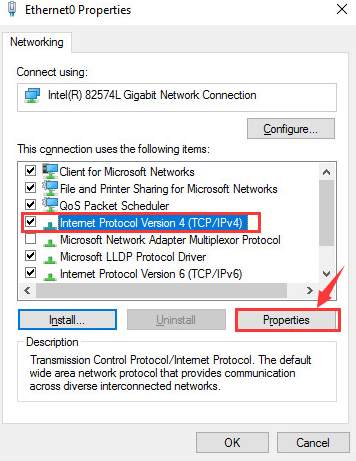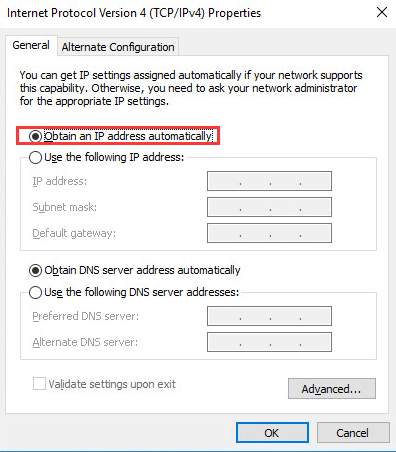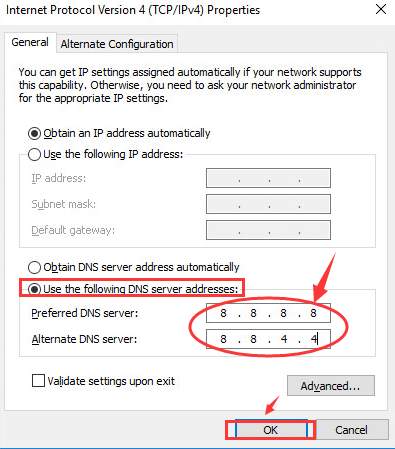Let’s discuss about the problem. Suddenly your Wi-Fi or any other Internet connection stops working. Although your computer shows that it has been connected to the Internet but no websites open in the browser and there is no sign of Internet connectivity. If you try to diagnose the issue by running built-in network troubleshooter by right-clicking on Network icon in Taskbar notification area (system tray) and select “Troubleshoot problems” option, this error message pops up:
“One or more network protocols are missing on this computer.”
Now we’re aware that when actually the problem shows up, let’s look forward to the solutions to get rid of this error.
Methods to fix “One or more network protocols are missing on this computer.” Error.
Method 1: Run System File Checker
To check for missing or corrupt system files, System File Checker Tool (SFC) is widely used in Windows. To run SFC:
1. Click on the Start menu.
2. Type “cmd“. When you see Command Prompt appear in the menu above, right click on it and select Run as administrator.
3. In Command Prompt, type “sfc /scannow” and press Enter.
4. Wait for the scan to complete.
After running these procedures, check if the error code has been resolved. Go to Settings > Update & security > Windows Update. Update your Windows operating system. If error code 0x800704c7 reoccurs, you will need to try the next method below.
Method 2: Reset Winsock
1. Press Windows key and X at the same time, then choose Command Prompt (Admin).
When prompted with the UAC, hit Yes to continue.
2. In the command prompt window, type in the following command and hit Enter after you are sure that there is no typo made:
netsh winsock reset
You can type r to restart your PC now. Please make sure that you have saved all your important files and data.
Method 3: Reinstall TCP/IP
1. Press Windows key and X at the same time, then choose Network Connections.
2. Right-click the network adapter that you have and choose Properties. If you are using WiFi connection, click the network adapter accordingly and do the same procedures as follows.
3. Click Install… button.
4. Select Protocol and then click Add….
5. Select Reliable Multicast Protocol option listed here and then click OK to install the protocol.
Now try to reconnect your Ethernet or WiFi to see if the connection problem is gone.
Method 4: Assigning a Static IP Address
1. Press Windows key and X at the same time, then choose Network Connections.
2. Right click the network adapter that you have and choose Properties.
3. Select Internet Protocol Version 4 (TCP/IPv4) and then choose Properties.
4. Make sure the option Obtain an IP address automatically is chosen.
5. If the problem persists after this, select Use the following DNS server addresses and then fill in the address like the screenshot below. Please make sure that you have written down the original addresses here just in case you will need it someday.
6. Then click OK to save the changes and try again.