After the Windows 10 Fall Creators Update, version 1709 many users are experiencing this problem where the Start Button Not Working or Start Menu Not Working. So, here are some fixes you can try to solve this issue.
Re-log into Your Account
If you are experiencing Start Button Not Working problem occasionally you can try re-logging into your account.
- Press the Ctrl + Alt + Delete altogether and click Sign out.
- Type in your password and log in again.
- Check if your start menu is working.
Reset Your PC
- Go to Settings.
- Select Update & security.
- On the left side of the window click Recovery.
- Click Get started under the Reset this PC option.
- Click Keep my files.
- Select Just remove my files and click Next.
- Click Reset.
Uninstall Antivirus
This problem might also be triggered by your antivirus software. Try to uninstall your antivirus software application, then reboot your computer to see if the problem is gone.
Run Microsoft Start Menu Troubleshooter
Microsoft has recognized the Start menu not working problem therefore they have rolled out the Microsoft Start menu troubleshooter for you to try. Install this troubleshooter and see if your problem can be fixed by it.
Check for Updates
- Press Win + I and go to Settings.
- In Settings window click Updates and Security.
- In the Updates menu, click Check for updates under Update status.
- Now Windows will check for updates and will install if there are any.
Create New User Account
- Right click on the Taskbar and go to Task Manager.
- In the Task manager window select File option and then choose Run new task.
- Then type powershell and tick the box for Create this task with administrative privileges. Click OK.
- In PowerShell window, copy and paste in the following command and press the Enter:
net user newusername newpassword /add
- You can use any word in the place of username and password.
- Restart your computer and log into the new user account.
Run SFC Scan
- Press the combination of Win + R.
- Navigate to Run dialogue box and type in cmd before clicking OK.
- Type sfc/scannow in the resultant command prompt.
- The tool should begin scanning automatically.
Uninstall Dropbox
- Press the Windows + R at the same time, type control in and press Enter.
- View by Category, then click Uninstall a program.
- Find Dropbox, and click Uninstall to get it removed from your computer.
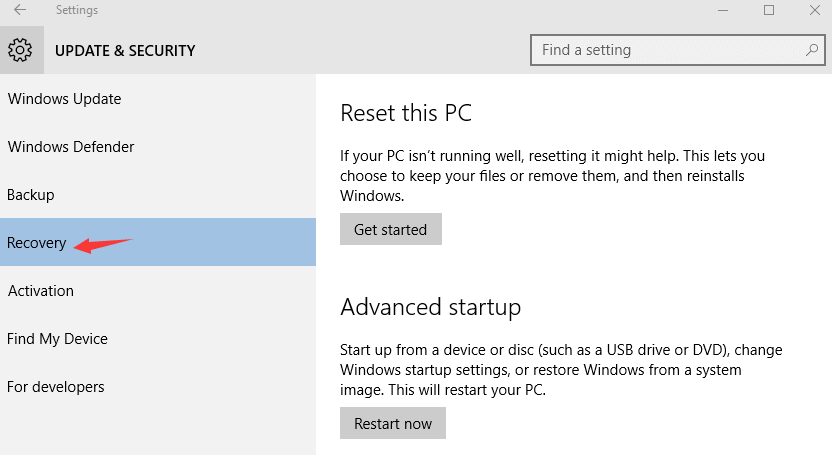

 (48 votes, average: 4.51 out of 5)
(48 votes, average: 4.51 out of 5)