There can be many problems with the user interface of Windows and not just windows 10 but in all previous windows operating system. Many users experienced this problem where there taskbar is not working. In such case the taskbar will not respond to any action performed on it.
You can try different methods given below to overcome this problem of taskbar not responding.
Method 1: Re-register the Taskbar
- Type Windows Powershell in the search box. Once the result menu pop-up, right-click on Windows PowerShell and select Run as administrator.
- Select Yes in the pop-up User Account Control window.
- Copy and paste below command in PowerShell window and press Enter.
Get-AppXPackage -AllUsers | Foreach {Add-AppxPackage -DisableDevelopmentMode -Register “$($_.InstallLocation)\AppXManifest.xml”}
- Navigate to: C:/Users/name/AppData/Local/ (The name is your Account Username)and delete the TileDataLayer
Method 2: Re-start Windows Explorer
- Press Ctrl + Shift + Esc and choose to open Task Manager.
- Under Processes, find Windows Explorer, right-click on it and select End task.
- The task will re-launch itself after a couple of moments, so check if everything is okay with your taskbar now, after you restarted the Windows Explorer.
Method 3: Make Sure You Have the Latest Windows 10 Version
- Open Settings from your start menu.
- Click on Update and Security
- Click on the Check for updates button, your computer will then check for, download and install any updates found.
After downloading and installing the new updates, your computer should restart. After Reboot check if the problem is fixed.
Method 4: Shutdown Local Security Authority Process
- Type Task Manager in the search box and select Task Manager on the pop-up menu.
- Locate Local Security Authority Process and click on End task button.
- Check the box next to Abandon unsaved data and shut down and click on Shut down
Method 5: Perform a System Restore
- Type Recovery in the Search bar and select Recovery from the list.
- Select Open System Restore.
- System Restore window will now open. Click on Next to proceed.
- If available, check Show more restore points. Select the desired restore point, and click on Next.
- Follow the instructions on the screen to complete the restoration process.
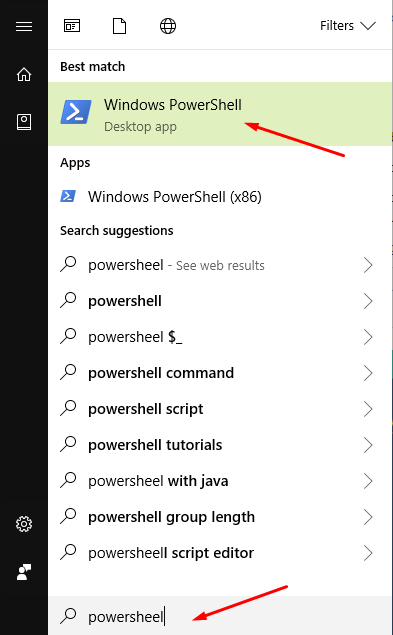
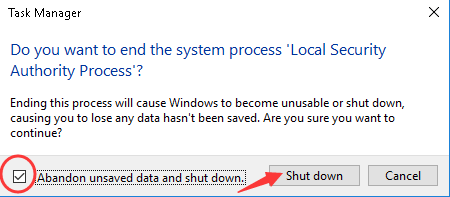


 (59 votes, average: 4.58 out of 5)
(59 votes, average: 4.58 out of 5)