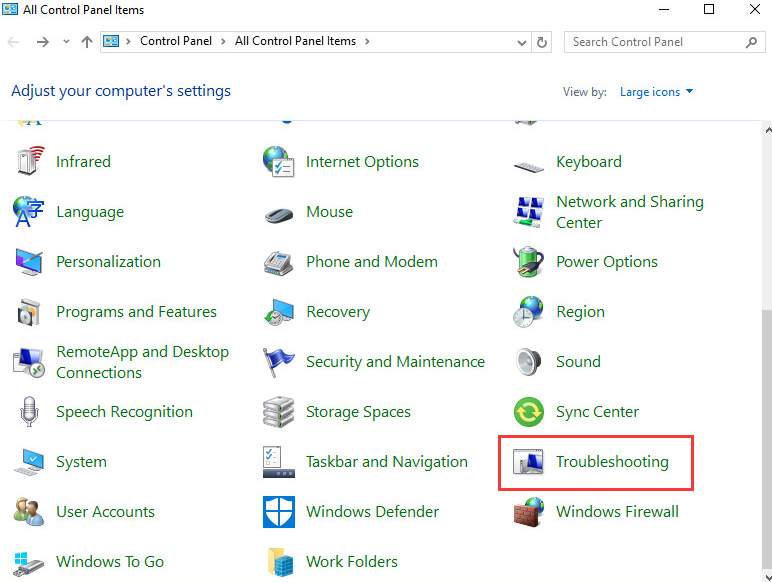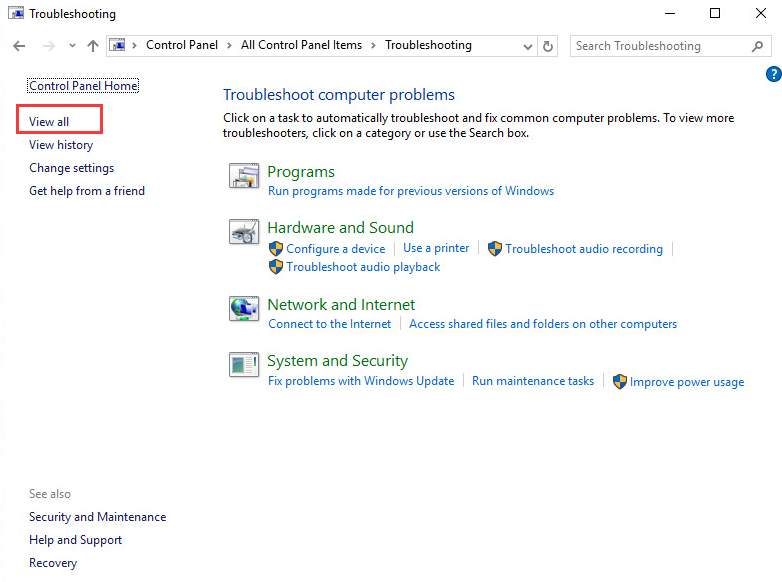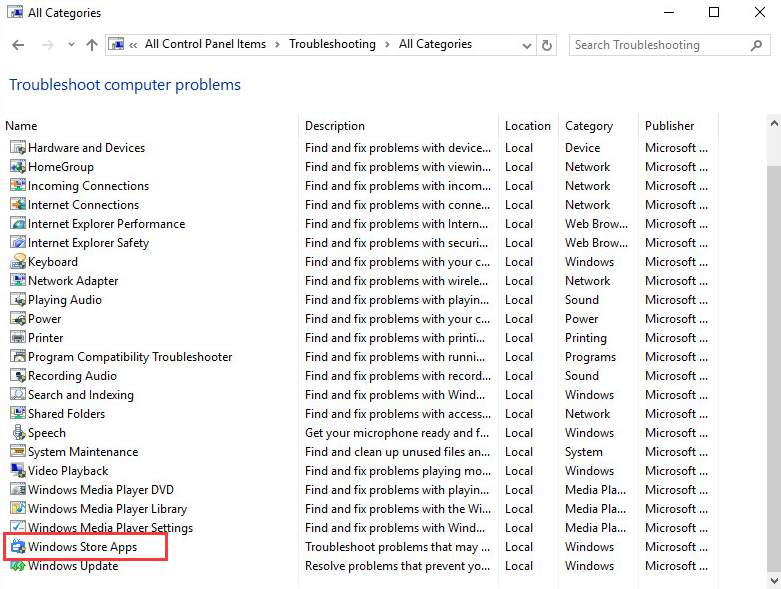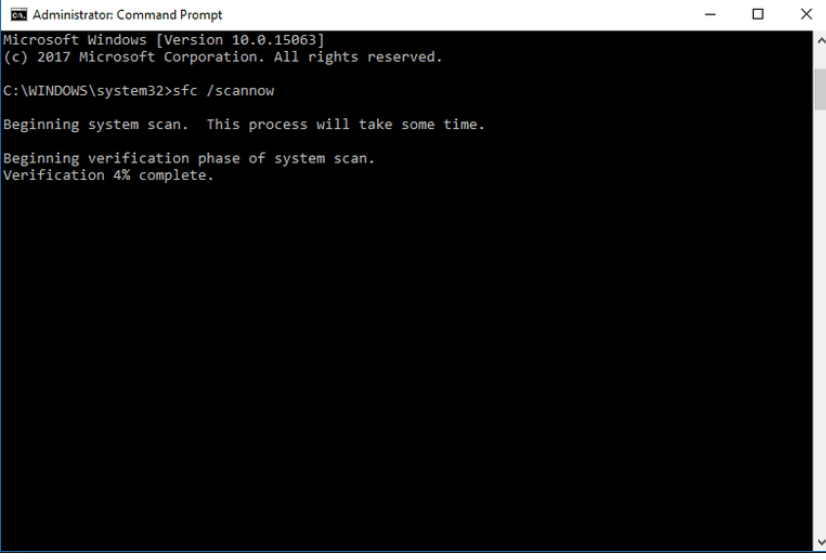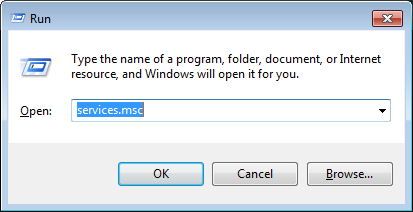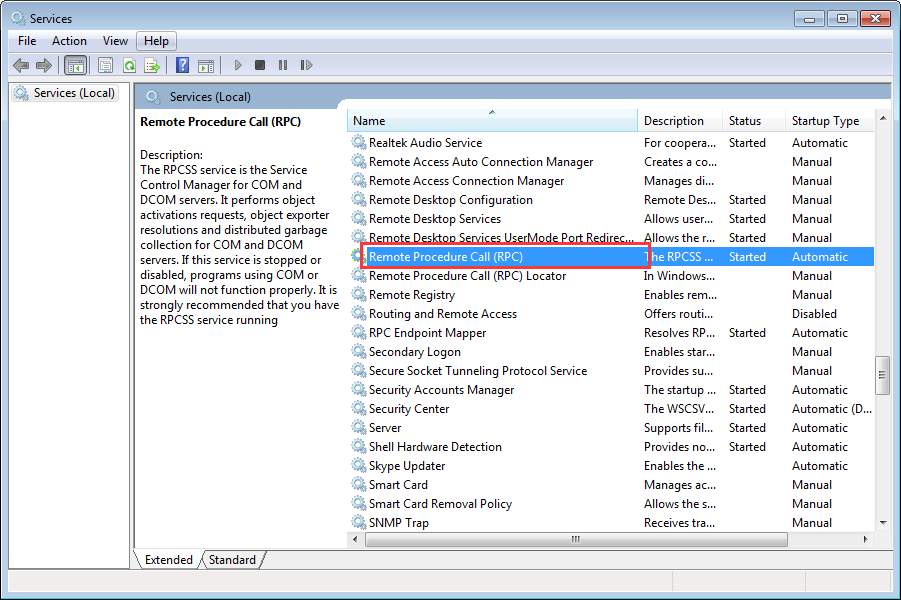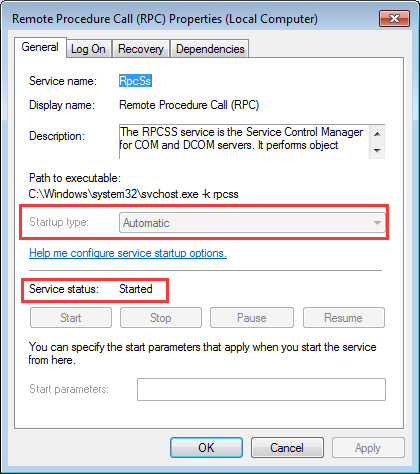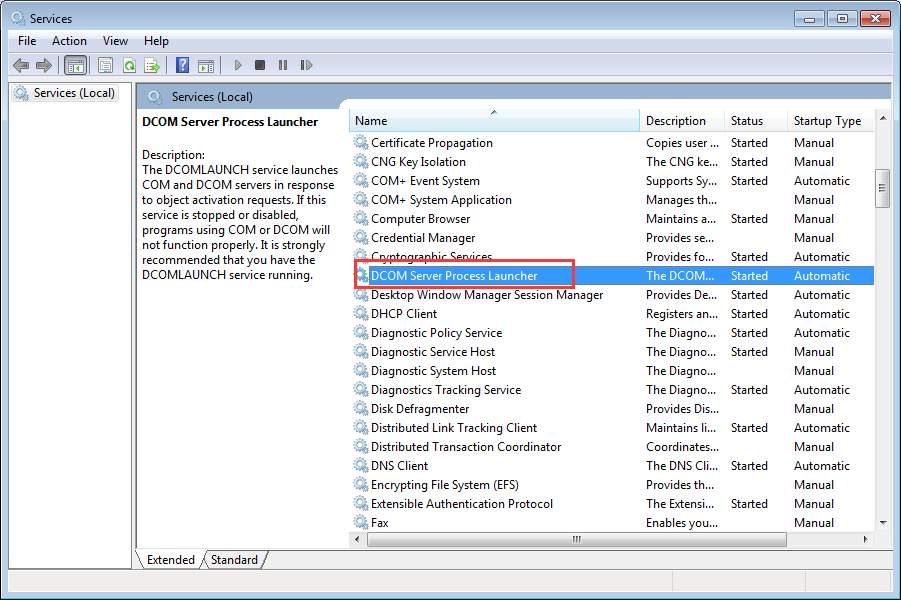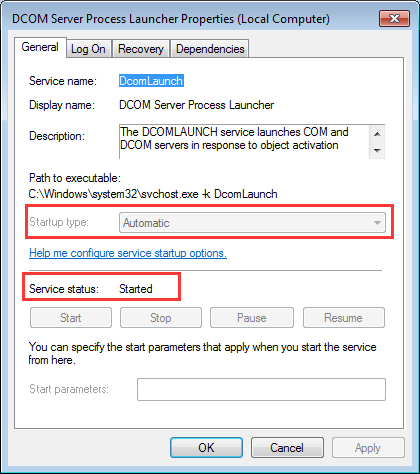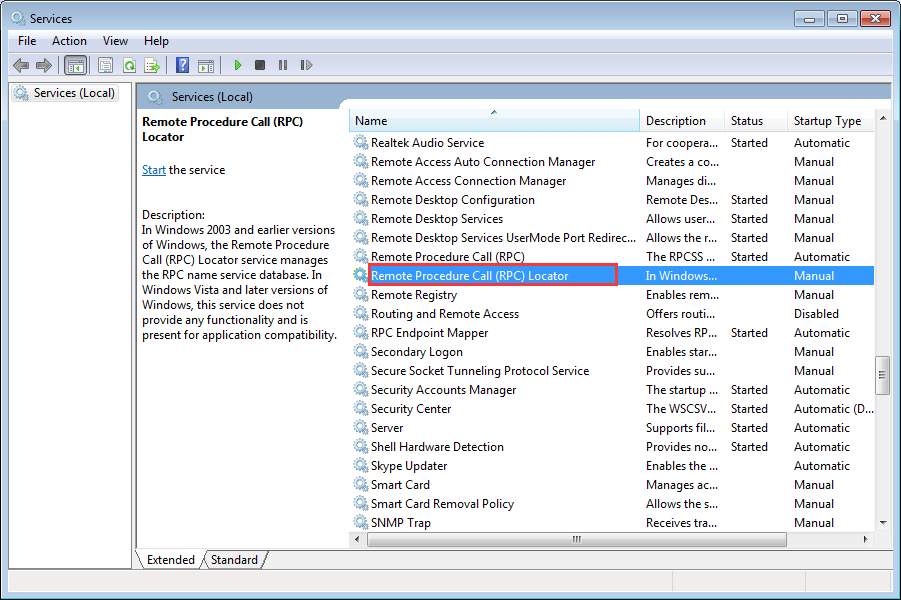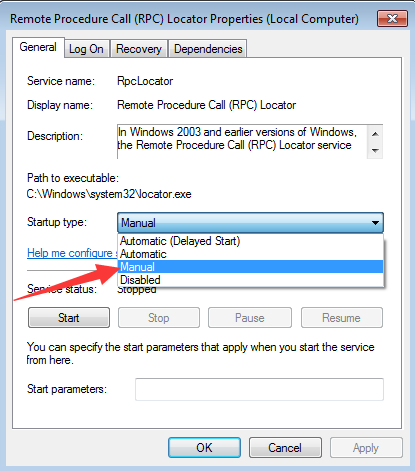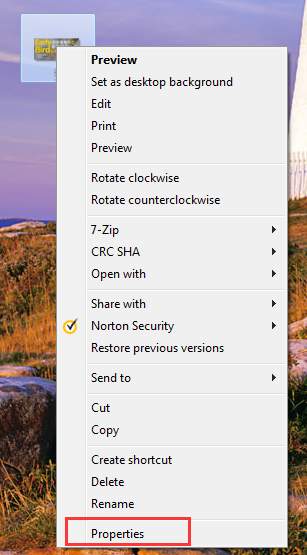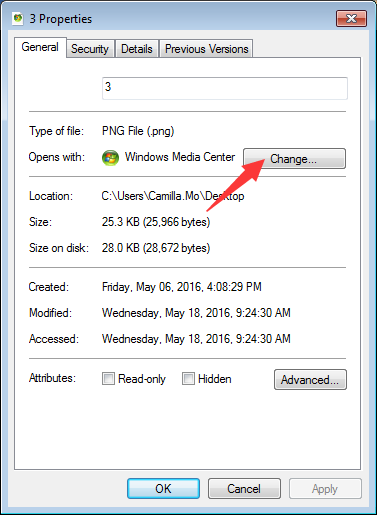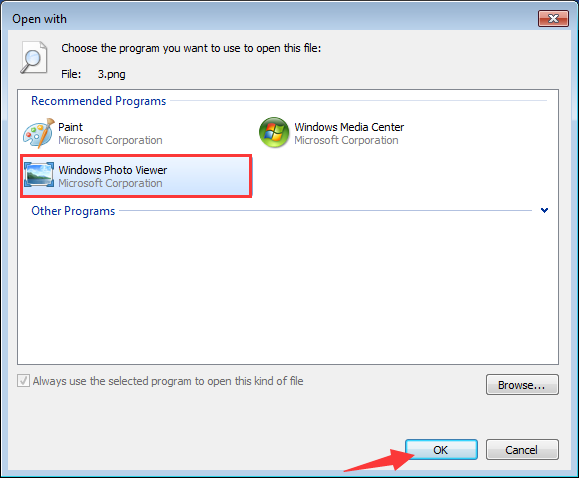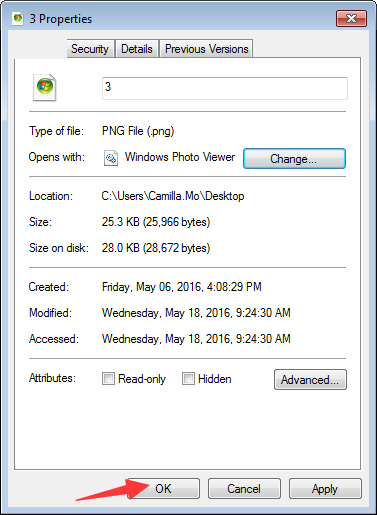It can be really irritating when you’re trying to see a photo and you see the error “The remote procedure call failed“. Let’s head towards the solutions.
Methods to fix “The remote procedure call failed” error
Method 1: Run the Built-in Windows Store Apps troubleshooter
This solution can is helpful only to Windows 10, 8 & 8.1 users, as Windows Stores Apps troubleshooter comes built-in Windows 8, 8.1 and Windows 10.
Follow these steps:
1. Go to Control Panel.
2. View by Large icons and select Troubleshooting.
3. Click View all in the panel on the left.
4. Select Windows Store Apps and follow the on-screen instructions.
Method 2: Run SFC
1. Open the command prompt with administrator privilege.
2. Open Start Menu and right click on Command Prompt -> Select Run as administrator.
3. After opening the command line, type sfc/scannow
4. This command will take a few minutes to scan your PC.
5. Once the execution gets completed, close the command prompt.
Method 3: Check for Some Related Services
The related services are Remote Procedure Call (PRC), Remote Procedure Call (PRC) Locator and DCOM Server Process Launcher. Follow below steps to check for their settings.
1. Press Windows + R keys simultaneously at the same time to launch the run command box.
2. Type services.msc and press OK.
3. Look for service named Remote Procedure Call (RPC).
Double-click on it and see if “Startup type” is Automatic and the status is Started.
4. Look for service DCOM Server Process Launcher.
Double-click on it and see if “Startup type” is Automatic and the status is Started.
5. Locate service Remote Procedure Call (PRC) locator.
Double click on it and set the “Startup” type to Manual.
Method 4: Using “Open with” to Open the Photo
1. Right-click on the photo that you want to open and select Properties.
2. In General tab, click the Change button.
3. Select Windows Photo Viewer and click the OK button. If you can’t see Windows Photo Viewer option, this method doesn’t work for you. Skip and move to another method.
4. After that, in Properties dialog box, click the OK button to apply the change. Then try to open the photo again.