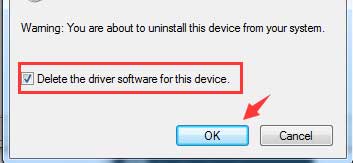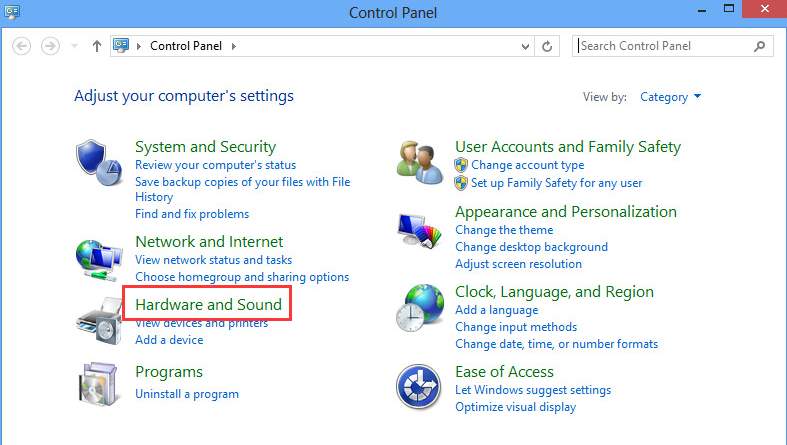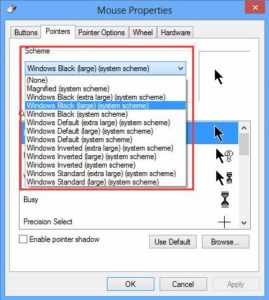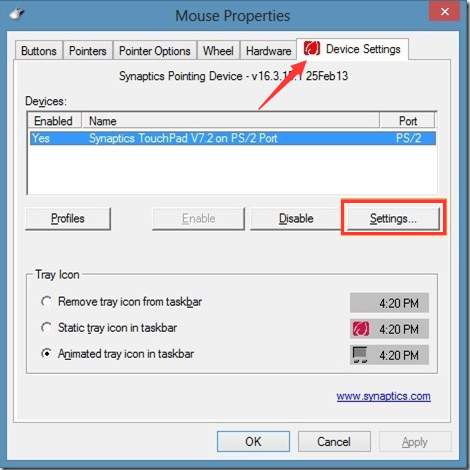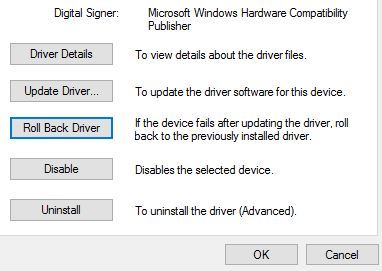Two finger scroll not working is common issue occurring in laptops. Two finger scroll is a very useful feature letting you scroll over the page very easily. Two finger scroll not working problem can occur in operating system. Try the methods given below to solve two finger scroll not working issue in your computer.
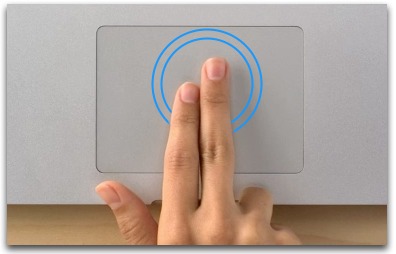
Two Finger Scroll Not Working
Methods to Solve Two Finger Scroll Not Working
Method 1: Re-install Touchpad Driver
- Press Windows + X and select Device Manager.
- Locate Mouse and pointing device.
- Expand it and right click on your touchpad driver.
- Select Uninstall.
- Check the option Delete the driver software for this device and then click OK.
- Reboot your computer and the system will automatically install the latest driver available.
Method 2: Change Mouse Pointer
- Type control in the search box and select Control Panel.
- Go to Hardware and Sound.
- Click on Mouse under Devices and Printers.
- Click on Pointers tab.
- Select another pointing device from the drop down menu Scheme.
- Click Apply and Restart your computer.
- Check if this method solved two finger scroll not working issue.
Method 3: Enable Two finger Scrolling
- Open Control Panel as shown in method 2.
- Go to Hardware and Sound.
- Click on Mouse under Devices and Printers.
- Click on Device Settings tab.
- Highlight Synaptics TouchPad and click the Settings button.
- In MultiFinger Gestures, check the Two-Finger Scrolling option.
- Click on Apply and then
Method 4: Roll Back Touchpad Driver
- Press Windows + X and select Device Manager.
- Go down to Mice and other pointing devices and expand it.
- Right click on your webcam driver and select Properties.
- Click on Driver tab and click on Roll Back Driver.
- Reboot you PC.
- Check if this fixed two finger scroll not working problem.
Method 5: Edit Registry Values
- Press Windows + R, to open Run dialog box.
- Type regedit and press Enter.
- In registry editor go to the following path:
HKEY_CURRENT_USER\Software\Synaptics\SynTP\TouchPadPS2
- Change the value of the key given on the right side by double-clicking on them. Here are some guidelines to change the value of the key.
2FingerTapPluginID – Clear existing value, this should be empty
3FingerTapPluginID – Clear existing value, this should be empty
MultiFingerTapFlags – Change the value from 2 to 3
3FingerTapAction – 4
3FingerTapPluginActionID – 0
2FingerTapAction – 2 for making right click work, 4 for middle click
- Press OK to apply changes.
- Restart your computer.