Windows 10 Anniversary update is not going perfectly for all. People have actually mentioned that the update keeps failing with the Error 0x800700c1. We are going to explain a number of methods that assist to repair Error Code 0x800700c1 while running Windows 10 Anniversary Update. Actually, there is nothing much to say about this error as it’s basically the like the others.
The exact error message on the screen is “Feature update to Windows 10, version ****- Error 0x800700c1”.
We know how frustrating it is not to obtain the update efficiently. Thankfully, it’s not that difficult to work around this problem.
Cause of Error 0x800700c1
- Internet connectivity issue.
- Issue with the antivirus software.
Fixing Windows 10 Update Error 0x800700c1
Method 1: Disable Anti-virus
There are numerous users who were experiencing error code 0x800700c1 while trying Windows 10 Anniversary update, were able to complete the update by disabling Antivirus software on their computers.
- Locate the antivirus software icon in the Windows Notification Area.
- Right-Click on the icon. You should see the option Disable, Stop, Turn off or something similar. Select the option to stop the antivirus security.
Method 2: Updated Outdated Drivers in Windows
- Open the system and go to the start menu.
- Then enter the control panel from the search box and open it.
- Here we go to system and security after that click on system.
- Open the new window and click on advanced system settings.
- Then open the system properties window and open the hardware and click on device installation setting.
- Finally, open the new window and click on related option and press save changes.
Method 3: Reinstall Windows Update
- Press Windows + R to open the Run
- Then enter the services.msc in the command box and press ok.
- Right-click Windows Update in the Services management console, and then select Stop. If you are running Windows, right-click Automatic Updates, and then select Stop.
- After Windows Update stops, right-click Windows Update, and then select Start. If you are running Windows, right-click Automatic Updates, and then select Start.
Method 4: Download Media Creation Tool
Navigate to the official Microsoft’s website and search for Media Creation Tool there.
- Click on the Download Tool option and then perform the following steps.
- When the ISO file is downloaded, right-click on it and select Run as Administrator.
- On the first page, click Accept to proceed.
- After that, select Upgrade this PC now and click Next.
- If you are upgrading for the first time, you will have to enter the Product License Key.
- Once the setup is ready, you will receive a “sum up” of what options you’ve chosen.
- Now you have to click on Change option to indicate what data you want to keep on your machine (Keep personal files and apps, Keep personal files only, or Nothing).
- Finally, select Install.
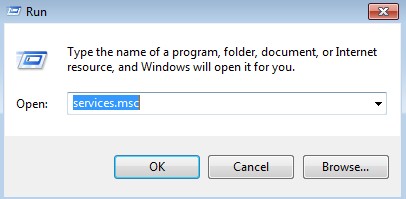
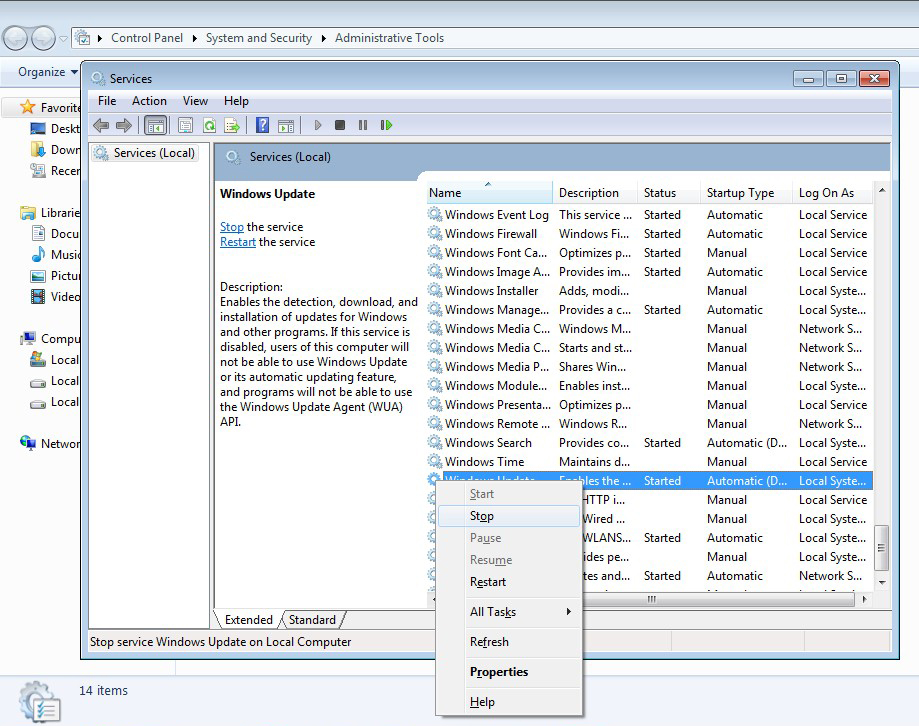
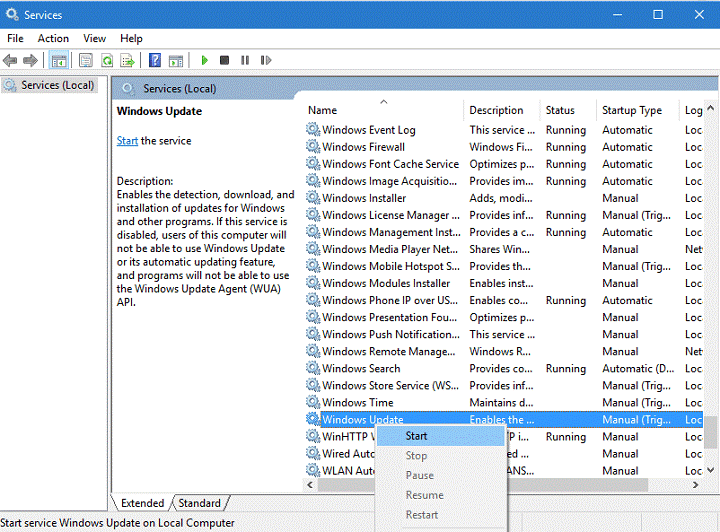
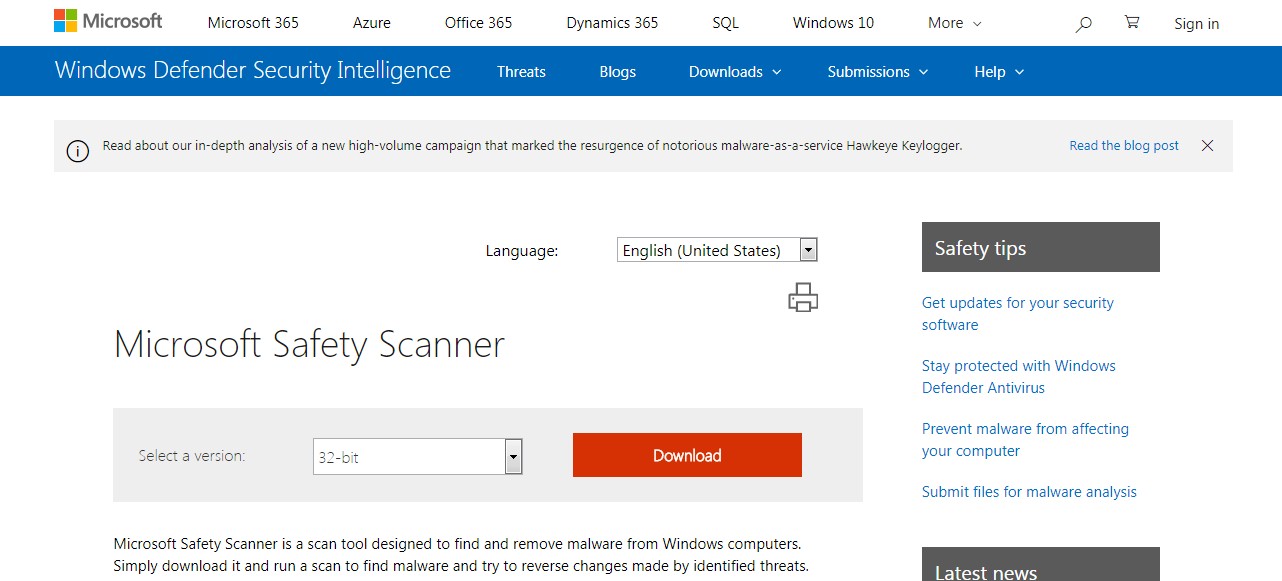


 (80 votes, average: 3.35 out of 5)
(80 votes, average: 3.35 out of 5)