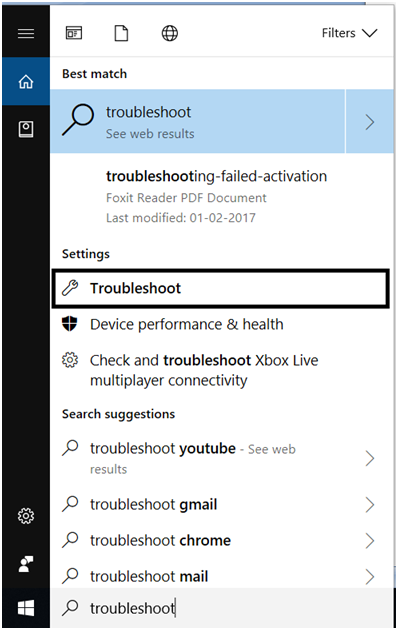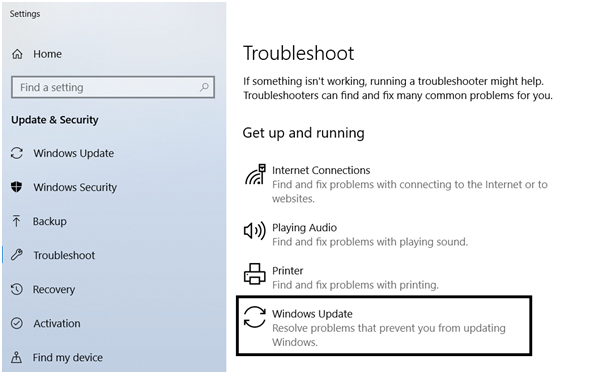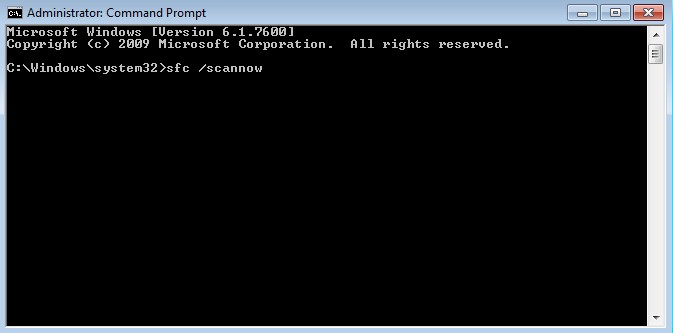Error code 0x80070006 is a Windows Update error code which means that this error occurs mostly when a user tries to install updates for Windows or sometimes even when we search for the updates. Windows updates are vital for enhancing your computer’s performance and to protect your computer from malware, virus attacks.
Possible causes for the occurrence of error 0x80070006:
- Problem with Internet connection.
- Anti-virus software and Firewall issue.
- Windows update services not working properly.
- Corrupted registry files.
Methods to Fix Update Error Code 0x80070006
Use Windows Update Troubleshooter
- Type troubleshooting in the search box and press Enter.
- Select Windows update form the list of troubleshooting options.
- Select Advanced and choose Run as administrator.
- Click Next and follow the on-screen instructions.
- Restart PC.
Disable Antivirus
In some cases the Anti-virus or Firewall program can trigger Windows Update error code 0x80070006. Disable your antivirus for some time so that you can check if Windows update error 0x80070006 still shows up when the anti-virus is off.
Run System File Checker
- Type cmd in the search box.
- From the search results right click on Command prompt and select Run as administrator.
- In Command Prompt, type sfc /scannow and press Enter.
- Wait for the scan to complete.
Reset Windows Update Component
- Press Windows + X and select Command Prompt (Admin).
- Type the following commands, press enter after each of them:
net stop wuauserv
net stop cryptSvc
net stop bits
net stop msiserver
ren C:\\Windows\\SoftwareDistribution SoftwareDistribution.old
ren C:\\Windows\\System32\\catroot2 Catroot2.old
net start wuauserv
net start cryptSvc
net start bits
net start msiserver
- Reboot your PC.
Perform a Clean Boot
- Press Windows + R on your keyboard.
- Type msconfig in the Run dialog box and click OK.
- In the System Configuration Window, click the Services tab, check the box next to Hide all Microsoft services, and then Disable all.
- Switch to the Startup tab, click Open Task Manager.
- Select each Startup item, and then click Disable.
- Exit Task Manager.
- Reboot your PC.