Sometimes your Windows update process get stuck at 0% and remains at 0% as long as you wish to wait. It is a common issue which many users experience on their Windows system and this problem can occur on any Windows operating system.
Possible Reasons for Windows Update Stuck at 0%
- Software conflict.
- Overloaded physical memory.
- A proxy was configured in Internet Explorer but not in WinHTTP (System level).
- Virus or malware infection.
- Windows Firewall conflict.
Try the methods given below to overcome Windows Update Stuck at 0% issue.
Make Sure the Updates are Really Stuck
Some Windows updates can take a few minutes or more to set up or install, so you want to ensure the updates are really stuck before proceeding. Often, you may feel like it’s stuck, however in fact, the update is fixing a couple of things and you’ll find yourself jumping from 0% to 30% quickly after 30 minutes of waiting.
Disable All Non-Microsoft Services
- Press Windows + R key altogether to open Run dialog box.
- Type msconfig and hit Enter.
- Click on the Services tab and make sure to check Hide all Microsoft services
- Click on Disable all and click OK.
- Restart your PC.
- Launch Windows Update and download the updates again.
After your system has updated, Enable the disabled background services by repeating the first 3 steps and then:
- Uncheck Hide all Microsoft services
- Click on Enable all and click OK.
Turn-Off Windows Firewall
- Press Windows + R key altogether to open Run dialog box.
- Type cpc and hit Enter.
- Select the Turn Windows firewall on or off present in the left hand pane.
- Check the Turn off Windows Firewall (not recommended) option in both Public and Private network settings.
- Click OK.
Check for the updates.
Restart Windows Update
- Press Windows + R key altogether to open Run dialog box.
- Type services.msc and press Enter.
- In the Services window, scroll down to Windows Update
- Right click on it and select Stop.
- Now open C:\Windows\SoftwareDistribution and delete all contents there.
- Now open Services and restart Windows Update service by right clicking on it and select Start.
Download the Windows Updates Manually
- Open Incognito Windows in Google Chrome or Microsoft Edge and go to this link.
https://www.catalog.update.microsoft.com/Home.aspx
- Search for the specific Update code for example, in this case, it will be KB4015438.
- Click Download in front of your update title “Cumulative Update for Windows 10 Version 1607 for x64-based Systems (KB4015438).”
- A new window will pop-up where you have to again click on the download link.
- Download and install the Windows update KB4015438.
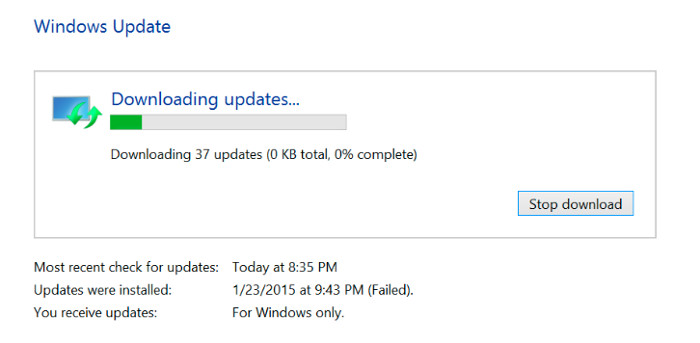
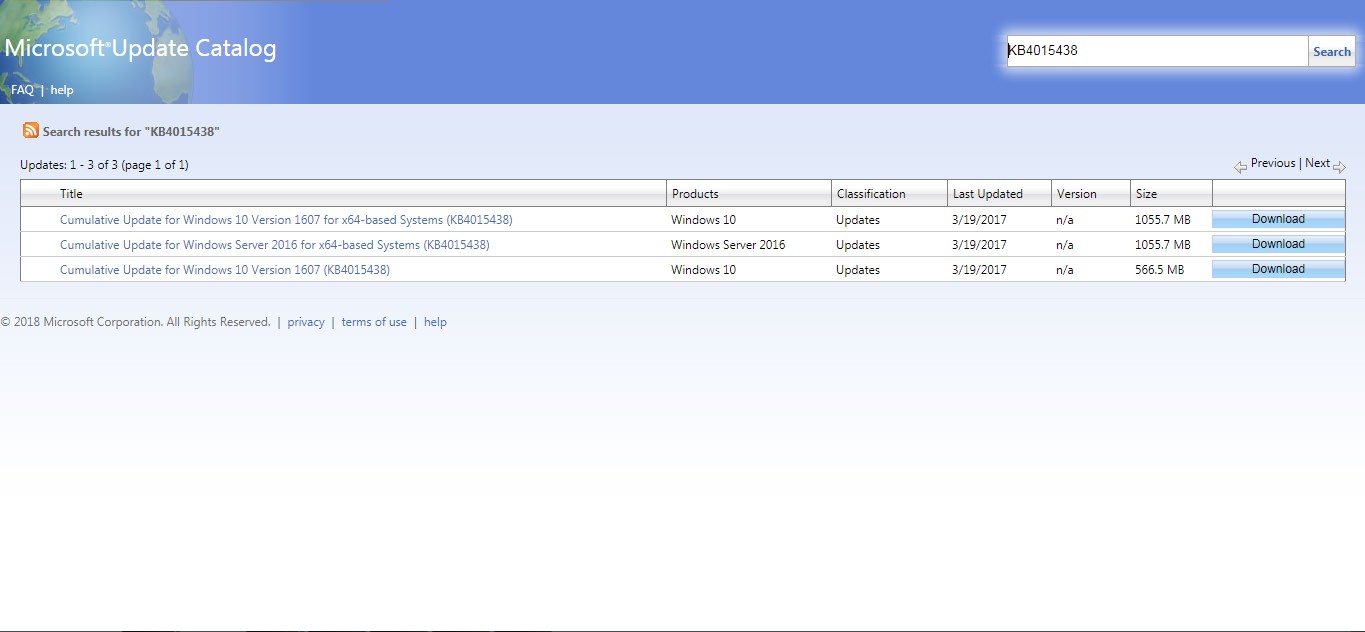

 (11 votes, average: 4.45 out of 5)
(11 votes, average: 4.45 out of 5)