Windows 10 updates itself regularly. That’s because Microsoft is aiming to send all of us security and major updates as quickly as they get released. If your Windows Update is displaying available updates and your computer system starts downloading them, it might happen that at some time it simply gets stuck and stops downloading. It will show a constant figure however there will be no progress.
Most often, these kinds of problems are because of a software conflict or a pre-existing problem that just wasn’t exposed up until the Windows updates began installing. Far more rarely are they triggered by a mistake on Microsoft’s part concerning the update itself. The disadvantage is, there’s no genuine solution to this problem as it’s a hardware compatibility bug in Windows Update that Microsoft should resolve. Therefore, anyone presently experiencing this issue, will have to just stand by for a little bit longer.
Any of Microsoft’s operating systems might experience freezing problems during Windows updates consisting of Windows 10, Windows 8, Windows 7, Windows Vista, Windows XP, and more.
Fixing Windows Update Stuck
Make Sure the Updates are Actually Stuck
Some Windows updates can take a few minutes or more to set up or install, so you want to ensure the updates are really stuck before proceeding. Often, you may feel like it’s stuck, however in fact, the update is fixing a couple of things and you’ll find yourself jumping from 23% to 47% quickly after 30 minutes of waiting. That’s why you need to wait around 2 to 3 hours before you know that you’re actually stuck. If nothing changes on your screen for 4-6 hours then you can now securely assume that your update froze and you need to leave it.
If you’ve got the time, and the perseverance, we’d advice waiting a few hours, especially with slower devices- go and cut the grass or watch a movie. It might appear severe, but you do not want to start meddling with these fundamental procedures unless you really have to.
Run Windows Update Troubleshooter
The Windows Update Troubleshooter is a Windows Repair tool for repairing updates. You can quickly fix significant Windows problems with the help of Windows Update Troubleshooter.
Select Fix problems with Windows Update from there. That will open the Windows Update > click Advanced > choose Apply repairs automatically. Select a Run as administrator option. Click Next to run the scan.
Launch Windows in Safe Mode
This unique diagnostic mode of Windows only loads the minimum drivers and services that Windows positively requires, so if another program or service is conflicting with among the Windows updates, the install might finish up simply fine.
If the Windows updates do install effectively and you continue to Safe Mode, just reboot from there to enter Windows normally.
Restart your Computer
Using either the reset button or by powering it off and after that back on using the power button. Hopefully, Windows will start normally and complete installing the updates.
If you’re using Windows 10 or Windows 8, and you’re brought to the sign-in screen after the reboot, try tapping or clicking the power icon on the bottom-right and selecting Update and Restart, if available.
Clear Windows Update Cache
- Start Windows in Safe Mode, open the Command Prompt (admin).
- Type following commands and press enter after each command:
net stop wuauserv
net stop bits
- Next, click the File Explorer button on the taskbar.
- Navigate to C:\Windows\SoftwareDistribution in File Explorer.
- Select all the files and subfolders and delete them.
- Open cmd as admin again and type the following command. Press Enter.
net start wuauserv
net start bits
This will fix Windows Update Stuck Windows 10 issue.
System Restore
This will restore your computer to a previous state, this may help prevent any error that occurred recently and run the update once again cleanly.
- Go to Start > Type system restore and then hit Enter. Open System restore and click Next.
- Choose a previous restore point and click Next.
- Click Finish.
- After the system restore is finished, try checking for updates again.
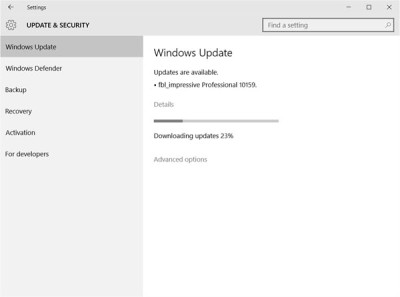
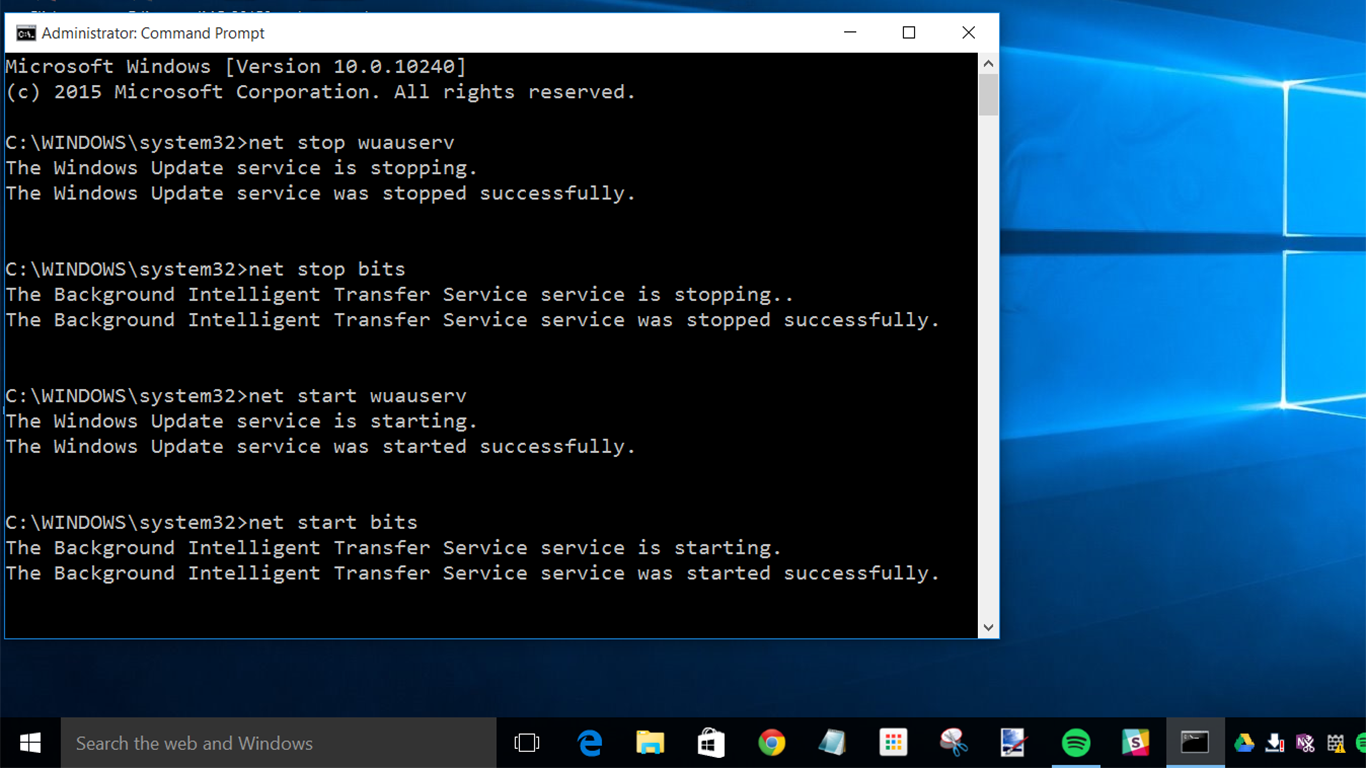
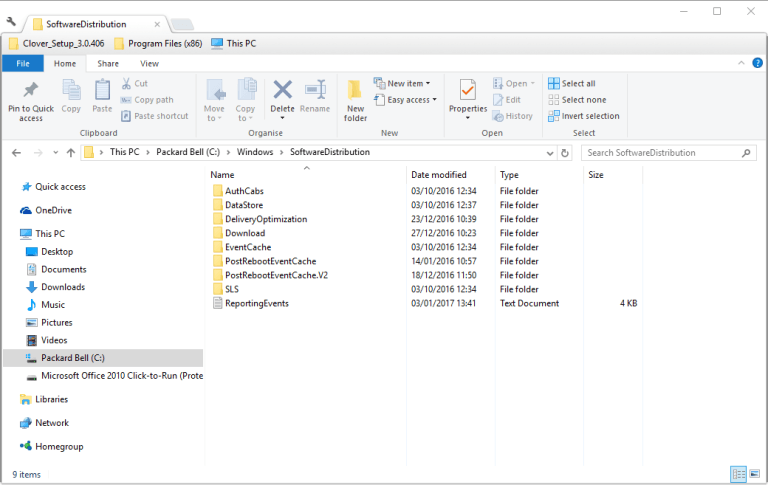
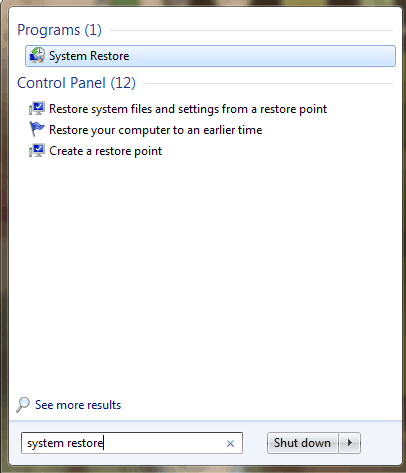
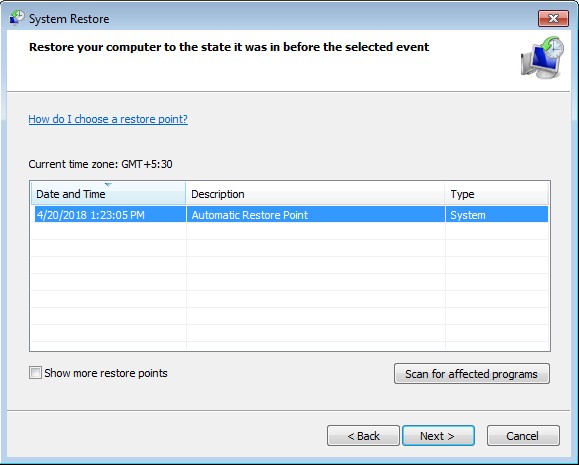

 (49 votes, average: 4.66 out of 5)
(49 votes, average: 4.66 out of 5)